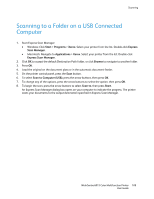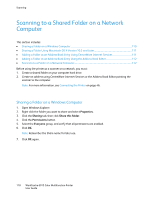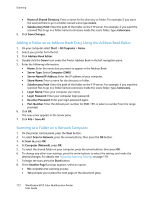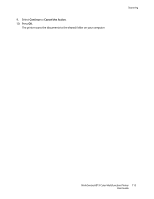Xerox 6015/NI User Guide - Page 114
Scanning to an Email Address
 |
View all Xerox 6015/NI manuals
Add to My Manuals
Save this manual to your list of manuals |
Page 114 highlights
Scanning Scanning to an Email Address Before scanning to an email address, you must set up the printer up with the email server information. For details, see Setting Up Scanning to an Email Address on page 68. To scan an image and send it to an email address: 1. On the printer control panel, press the Scan button. 2. To select Scan to Email, press the arrow buttons, then press OK. 3. At Email to, press OK. 4. Select the method for selecting the recipient: Keypad allows you to enter the email address manually. Use the keypad to enter the address. Address Book allows you to select an email address from the Address Book. Email Group allows you to select a group email address from the Address Book. Note: When using the Address Book, press the arrow buttons to select the address for the desired recipient. Press the Forward Arrow button to select TO or BCC. When finished selecting addresses, press OK. 5. To begin the scan, press the Start button. 6. If the Another Page? prompt appears, select an option: No completes the scanning process. Yes prompts you to place the next page on the document glass. 7. Select Continue or Cancel the Action. 8. Press OK. The printer sends the scanned image as email attachments of the default file type. See also: Adjusting Scanning Settings on page 119 114 WorkCentre 6015 Color Multifunction Printer User Guide