| Section |
Page |
| Contents |
3 |
| Chapter 1: Resources |
7 |
| Activation and registration |
7 |
| Help with installation |
7 |
| License activation |
7 |
| Register |
7 |
| Adobe Product Improvement Program |
7 |
| ReadMe |
8 |
| Help and support |
8 |
| Community Help |
8 |
| Product Help |
8 |
| Printed resources |
9 |
| Support resources |
9 |
| Services, downloads, and extras |
9 |
| Adobe creative on-line services |
9 |
| Adobe Exchange |
10 |
| Adobe downloads |
10 |
| Adobe Labs |
10 |
| Adobe TV |
10 |
| Extras |
10 |
| What's new in Fireworks CS4 |
10 |
| Improved performance, stability |
10 |
| New user interface |
11 |
| CSS based layouts |
11 |
| PDF Export |
11 |
| Adobe Type Engine |
11 |
| Live styles |
11 |
| Workspace improvements |
11 |
| Adobe AIR authoring |
11 |
| Chapter 2: Fireworks basics |
12 |
| About working in Fireworks |
12 |
| Draw and edit vector and bitmap objects |
12 |
| Add interactivity to graphics |
12 |
| Optimize and export graphics |
12 |
| Vector and bitmap graphics |
12 |
| About vector graphics |
13 |
| About bitmap graphics |
13 |
| Creating a new Fireworks document |
13 |
| Create a new document |
14 |
| Create a new document the same size as an object on the Clipboard |
14 |
| Opening and importing files |
14 |
| Open a Fireworks document |
14 |
| Open a recently closed file |
14 |
| Open a recently closed file when no files are open |
15 |
| Open graphics created in other applications |
15 |
| Animated GIFs |
15 |
| EPS files |
15 |
| PSD files |
15 |
| WBMP files |
15 |
| Create Fireworks PNG files from HTML files |
16 |
| Open all tables of an HTML file |
16 |
| Open only the first table of an HTML file |
16 |
| Import the first table of an HTML file into an open Fireworks document |
16 |
| Insert objects into a Fireworks document |
16 |
| Drag an image or text into Fireworks |
16 |
| Paste into Fireworks |
16 |
| Location of pasted objects |
17 |
| Resample pasted objects |
17 |
| Resample a bitmap object by pasting |
17 |
| Import a PNG file into a Fireworks document layer |
17 |
| Import from a digital camera or scanner |
18 |
| Direct Fireworks to Photoshop Acquire plug-ins |
18 |
| Import an image from a digital camera (Windows) |
18 |
| Import an image from a digital camera (Mac OS) |
18 |
| Import an image from a scanner |
18 |
| Saving Fireworks files |
19 |
| Save a Fireworks PNG file for use in an earlier version |
19 |
| Save all open documents |
19 |
| Save documents in other formats |
19 |
| Add a picture frame |
20 |
| Reset warning messages |
20 |
| Take screenshot (Windows only) |
20 |
| Chapter 3: Workspace |
21 |
| Workspace basics |
21 |
| Fireworks workspace overview |
21 |
| The Start page |
21 |
| About Fireworks panels |
22 |
| Workspace overview |
23 |
| Hide or show all panels |
24 |
| Display panel options |
24 |
| (Illustrator) Adjust panel brightness |
24 |
| Reconfigure the Tools panel |
24 |
| Manage windows and panels |
24 |
| Manage Document windows |
25 |
| Dock and undock panels |
25 |
| Move panels |
26 |
| Add and remove panels |
26 |
| Manipulate panel groups |
27 |
| Stack floating panels |
27 |
| Resize panels |
27 |
| Manipulate panels collapsed to icons |
27 |
| Restore the default workspace |
28 |
| Manage connections to web services |
29 |
| Log into Adobe web services |
29 |
| Disable automatic extension updates |
29 |
| Manually check for updated extensions |
29 |
| Disable web services |
29 |
| Working with ConnectNow |
30 |
| Save and switch workspaces |
30 |
| Save a custom workspace |
30 |
| Display or switch workspaces |
30 |
| Delete a custom workspace |
31 |
| (Photoshop) Start with the last or default panel locations |
31 |
| The Tools panel |
31 |
| Display tool options in the Property inspector |
32 |
| Select a tool from a tool group |
32 |
| The Property inspector |
32 |
| Undock the Property inspector |
32 |
| Dock the Property inspector at the bottom of the workspace |
32 |
| Expand or collapse the Property inspector |
32 |
| Display and move toolbars (Windows only) |
33 |
| Show or hide a toolbar |
33 |
| Undock a toolbar |
33 |
| Dock a toolbar (Windows only) |
33 |
| Navigate and view documents |
33 |
| Use document tabs to select documents |
33 |
| Zoom and pan in and out |
34 |
| Zoom in, using preset increments |
34 |
| Zoom out, using preset increments |
34 |
| Zoom in on a specific area |
34 |
| Zoom out of a specific area |
35 |
| Return to 100% magnification |
35 |
| Pan around the document |
35 |
| Fit the document in the current view |
35 |
| Use view modes to manage the workspace |
35 |
| Display multiple views of a document |
35 |
| Control how a document redraws on the screen |
35 |
| View documents as they appear on different platforms |
36 |
| Change the canvas |
36 |
| Change the canvas size |
36 |
| Change the canvas color |
36 |
| Resize a document and its contents |
37 |
| About resampling |
37 |
| Rotate the canvas |
38 |
| Trim or fit the canvas |
38 |
| Crop a document |
38 |
| Use rulers, guides, and the grid |
38 |
| Show and hide rulers |
39 |
| Create a horizontal or vertical guide |
39 |
| Move a guide to a specific position |
40 |
| Show or hide guides or the grid |
40 |
| Snap objects to guides or to the grid |
40 |
| Lock or unlock all guides |
40 |
| Remove a guide |
40 |
| Display distance between guides |
40 |
| Smart Guides |
40 |
| Undo and repeat multiple actions |
40 |
| Undo and redo actions |
40 |
| Repeat actions |
41 |
| Save actions for reuse |
41 |
| Use the saved custom command |
41 |
| Chapter 4: Selecting and transforming objects |
42 |
| Select objects |
42 |
| Select objects by clicking |
42 |
| Select objects by dragging |
42 |
| Move or modify objects with the Subselection tool |
43 |
| Select an object that is behind other objects |
43 |
| Selection information in the Property inspector |
43 |
| Modify a selection |
43 |
| Add to a selection |
43 |
| Deselect an object while leaving other objects selected |
43 |
| Select everything on every layer in the document |
44 |
| Deselect all selected objects |
44 |
| Hide the path selection feedback of a selected object |
44 |
| Hide selected objects |
44 |
| Show all objects |
44 |
| Select pixels |
44 |
| Options for bitmap selection tools |
45 |
| Edge options |
45 |
| Marquee or Oval Marquee style options |
45 |
| Create pixel selection marquees |
45 |
| Select a rectangular or elliptical area of pixels |
45 |
| Select a free-form area of pixels |
45 |
| Plot points to create a marquee selection |
45 |
| Select pixels in areas of similar color |
46 |
| Select similar colors throughout a document |
46 |
| Create a selection based on opaque areas of objects |
47 |
| Remove a selection marquee |
47 |
| Adjust selection marquees |
47 |
| Reposition a selection while creating it |
47 |
| Move an existing marquee |
47 |
| Add pixels to an existing selection |
47 |
| Subtract pixels from a selection |
48 |
| Select part of an existing marquee |
48 |
| Inverse a pixel selection |
48 |
| Feather a pixel selection |
48 |
| Expand or contract a marquee |
48 |
| Select an area around an existing marquee |
48 |
| Smooth the border of a marquee |
48 |
| Convert, transfer, or save marquee selections |
49 |
| Convert a marquee to a path |
49 |
| Transfer a marquee selection to another bitmap object |
49 |
| Save or restore a marquee selection |
49 |
| Delete a saved marquee selection |
49 |
| Copy or move the contents of a marquee selection |
50 |
| Move the contents of a marquee selection |
50 |
| Copy the contents of a marquee selection |
50 |
| Insert a new bitmap by copying a selection |
50 |
| Edit selected objects |
50 |
| Move, duplicate, or delete objects |
50 |
| Move a selection |
50 |
| Move or copy selected objects by pasting |
51 |
| Duplicate one or more selected objects |
51 |
| Clone a selection |
51 |
| Delete selected objects |
51 |
| Cancel or deselect a selection |
51 |
| Transform and distort objects and selections |
51 |
| Transform selected objects by using the transform handles |
52 |
| Resize a selected object |
52 |
| Resize all selected objects |
53 |
| Skew objects |
53 |
| Distort objects |
53 |
| Rotate or flip objects |
53 |
| Rotate a selected object 90° or 180° |
53 |
| Rotate a selected object by dragging |
53 |
| Relocate the axis of rotation |
54 |
| Reset the axis of rotation to the center of the selection |
54 |
| Flip an object while maintaining relative position |
54 |
| Numerically transform objects |
54 |
| Scale or rotate selected objects by using the Numeric Transform command |
54 |
| View numeric transformation information |
55 |
| 9-slice scaling |
55 |
| 9-slicing symbols |
55 |
| Apply 9-slice guides to a symbol |
55 |
| Scale in one dimension with three slices |
56 |
| Identify symbols that use 9-slice scaling |
56 |
| 9-slicing standard objects |
56 |
| Organize multiple objects |
57 |
| Options for organizing objects |
57 |
| Group or ungroup objects |
57 |
| Select objects within groups |
57 |
| Select an object that is part of a group |
57 |
| Select the group that contains a subselected object |
58 |
| Select all objects within a selected group |
58 |
| Stack the order of objects |
58 |
| Change the stacking order of a selected object or group within a layer |
58 |
| Arrange objects among layers |
58 |
| Align objects |
58 |
| Align selected objects |
58 |
| Evenly distribute the widths or heights of three or more selected objects |
59 |
| Chapter 5: Working with bitmaps |
60 |
| Creating bitmaps |
60 |
| Create bitmap objects by drawing |
60 |
| Create empty bitmap objects |
60 |
| Cut or copy pixels and paste them as a new bitmap object |
60 |
| Convert selected vector objects to a bitmap image |
61 |
| Editing bitmaps |
61 |
| Draw bitmap objects |
61 |
| Paint an object with the Brush tool |
61 |
| Change pixels to the fill color |
61 |
| Apply a gradient fill to a pixel selection |
62 |
| Sample a color to use as a stroke or fill color |
62 |
| Erase pixels in a bitmap object or selection |
62 |
| Crop a selected bitmap |
62 |
| Retouching bitmaps |
63 |
| Clone pixels |
63 |
| Set options for the Rubber Stamp tool |
64 |
| Duplicate a pixel selection |
64 |
| Blur, sharpen, and smudge images |
64 |
| Lighten and darken parts of images |
65 |
| Remove red-eye from photos |
65 |
| Replace colors in bitmap objects |
66 |
| Replace a color by using the color swatch |
66 |
| Replace a color with a selected color in an image |
66 |
| Blur edges by feathering |
67 |
| Adjust bitmap color and tone |
67 |
| Apply a Live Filter to an area defined by a bitmap selection marquee |
67 |
| Adjust tonal range in bitmaps |
68 |
| Adjust highlights, midtones, and shadows with Levels |
68 |
| Adjust highlights, midtones, and shadows automatically |
69 |
| Adjust a specific color in the tonal range with Curves |
70 |
| Delete a point along the curve |
71 |
| Adjust the tonal balance manually |
71 |
| Adjust brightness and contrast |
71 |
| Change object colors by blending |
72 |
| Adjust hue and saturation |
72 |
| Change an RGB image to a two-tone image or add color to a grayscale image |
73 |
| Invert an image's color values |
73 |
| Change an object to grayscale |
73 |
| Change an object to sepia tone |
74 |
| Blurring and sharpening bitmaps |
74 |
| Blurring options |
74 |
| Change a bitmap into a line drawing |
74 |
| Convert an image to a transparency |
75 |
| Sharpen an image |
75 |
| Add noise to an image |
76 |
| Add noise |
76 |
| Chapter 6: Working with vector objects |
77 |
| Basic shapes |
77 |
| Draw and edit basic shapes |
77 |
| Draw a line, rectangle, or ellipse |
77 |
| Increase the sharpness of lines |
77 |
| Draw a shape from the center point |
77 |
| Add arrowheads to a line |
78 |
| Adjust the position of a basic shape as you draw it |
78 |
| Resize a selected line, rectangle, or ellipse |
78 |
| Draw basic rounded rectangles |
78 |
| Draw a basic polygon |
78 |
| Draw a star |
79 |
| Auto Shapes |
79 |
| The Auto Shape tools |
79 |
| Draw an Auto Shape |
80 |
| Add a shadow to an Auto Shape |
80 |
| Change Auto Shape properties precisely |
80 |
| Change Auto Shape properties by using control points |
81 |
| Adjust Arrow Auto Shapes |
81 |
| Adjust Arrow Line Auto Shapes |
81 |
| Adjust beveled, chamfered, and rounded rectangle Auto Shapes |
81 |
| Adjust Connector Line Auto Shapes |
81 |
| Adjust Doughnut Auto Shapes |
81 |
| Adjust L-shaped Auto Shapes |
81 |
| Adjust Measure Tool Auto Shapes |
82 |
| Adjust Pie Auto Shapes |
82 |
| Adjust Smart polygon Auto Shapes |
82 |
| Adjust Spiral Auto Shapes |
82 |
| Adjust Star Auto Shapes |
82 |
| Use additional Auto Shapes |
83 |
| Add new Auto Shapes to Fireworks |
83 |
| Free-form shapes |
83 |
| Draw free-form paths with the Vector Path tool |
83 |
| Draw free-form paths by plotting points with the Pen tool |
84 |
| Draw a path with straight line segments |
84 |
| Draw a path with curved segments |
84 |
| Convert path segments to straight or curved points |
85 |
| Convert a corner point to a curve point |
85 |
| Convert a curve point to a corner point |
86 |
| Edit free-form paths by using points and point handles |
86 |
| Select specific points on a selected path |
86 |
| Insert a point on a selected path |
86 |
| Delete a point from a selected path |
87 |
| Move a point |
87 |
| Change a straight path segment |
87 |
| Change the shape of a curved path segment |
87 |
| Adjust the handle of a corner point |
88 |
| Extend and merge free-form paths |
88 |
| Resume drawing an existing open path |
88 |
| Merge two open paths |
88 |
| Auto-join similar open paths |
88 |
| Special vector-editing techniques |
89 |
| Edit with vector tools |
89 |
| Bend and reshape vector objects with the Freeform tool |
89 |
| Distort selected paths with the Reshape Area tool |
90 |
| Redraw or extend a selected path segment with the Redraw Path tool |
91 |
| Change path appearance by varying pressure and speed with Path Scrubber tools |
91 |
| Slice a path into multiple objects with the Knife tool |
91 |
| Edit with path operations |
92 |
| Create one continuous path from two open paths |
92 |
| Create a composite path |
92 |
| Break apart a composite path |
92 |
| Combine selected closed paths as one path enclosing the entire area of the original paths |
92 |
| Convert a path to a marquee selection |
92 |
| Create an object from the intersection of other objects |
92 |
| Remove portions of a path object |
93 |
| Crop a path |
93 |
| Simplify a path |
93 |
| Expand a selected object's stroke |
94 |
| Contract or expand a path |
94 |
| Edit paths using the Path panel |
95 |
| Chapter 7: Working with text |
96 |
| Enter text |
96 |
| Create and move text blocks |
96 |
| Change auto-sized and fixed-width text blocks |
97 |
| Format and edit text |
97 |
| About fonts |
97 |
| Previewing fonts |
98 |
| Specify a typeface size |
98 |
| Make missing fonts available |
98 |
| Choose a font family and style |
99 |
| Choose a font family and style with the Property inspector |
99 |
| Choose a font family and style with the Text menu |
99 |
| Change text to uppercase |
99 |
| Change text to lowercase |
99 |
| Change text to sentence case |
99 |
| Insert special characters |
99 |
| Insert placeholder text |
99 |
| Apply color to text |
100 |
| Set the color of text in a selected text block |
100 |
| Set spacing between lines and letters |
100 |
| Set kerning or tracking |
101 |
| Set the leading of selected text |
101 |
| Set text orientation and alignment |
101 |
| Set text orientation |
101 |
| Set text alignment |
102 |
| Set paragraph indention and spacing |
102 |
| Apply text effects |
102 |
| Smooth edges of text |
102 |
| Adjust the character width of selected characters |
103 |
| Change the proximity of text to the baseline |
103 |
| Save stroke, fill, and filter text attributes as a style |
104 |
| Attaching text to a path |
104 |
| Attach text to a path and edit it |
104 |
| Change text orientation and direction on a path |
105 |
| Attach text in path |
105 |
| Convert text to paths |
105 |
| Transform text blocks |
106 |
| Solidify text |
106 |
| Import text |
106 |
| Select replacements for missing fonts |
106 |
| Select a replacement font |
107 |
| Check spelling of text |
107 |
| Spell-check text |
107 |
| Customize spell checking |
107 |
| Chapter 8: Applying color, strokes, and fills |
108 |
| Applying colors |
108 |
| Activate, remove, or swap the stroke and fill |
108 |
| Activate the stroke or fill color |
108 |
| Reset stroke and fill colors to the default |
108 |
| Remove the stroke and fill from selected objects |
108 |
| Swap the fill and stroke colors |
108 |
| Apply and organize swatches |
108 |
| Apply a swatch color to the stroke or fill of a selected object |
108 |
| Select, change, or add swatch groups |
109 |
| Add or replace a color in the Swatches panel |
109 |
| Delete a swatch |
109 |
| Clear or sort swatches |
109 |
| Save a swatch group |
109 |
| Create and modify colors in the Color Mixer |
109 |
| Apply color to a selected vector object |
110 |
| Pick a color |
110 |
| Cycle through color models |
110 |
| Create colors using the system color pickers |
110 |
| Manage colors with the Color Palette panel |
111 |
| Find the nearest websafe color for any color value |
111 |
| Create and swap color palettes |
111 |
| Export a palette |
111 |
| Create a color gradation series |
111 |
| Create a shared palette |
112 |
| Select colors from a color pop-up window |
112 |
| Select a color for a color box |
112 |
| Display the current Swatches panel swatch group |
112 |
| Display a different swatch group in the color pop-up window |
112 |
| Sample colors from a color pop-up window |
112 |
| Identify color values |
112 |
| View the color value of any part of a document |
112 |
| View the color value of the active stroke or fill color |
113 |
| Display color information for a different color model |
113 |
| Dither to simulate web-safe colors and transparency |
113 |
| Apply a web dither fill |
113 |
| Apply a transparent dither fill |
113 |
| Kuler panel |
114 |
| About the Kuler panel |
114 |
| Browse themes |
114 |
| Search themes |
114 |
| View a theme online on Kuler |
114 |
| Saving frequent searches |
114 |
| Working with themes |
115 |
| Add a theme to the Swatches panel of your application |
115 |
| Edit a theme |
115 |
| Create panel tools |
115 |
| Applying strokes and fills |
116 |
| Apply and change strokes |
116 |
| Change stroke attributes of selected objects |
116 |
| Change the stroke color of a drawing tool |
116 |
| Remove stroke attributes from a selected object |
116 |
| Create and edit custom strokes |
117 |
| Open the Edit Stroke dialog box |
117 |
| Set general brush stroke options |
117 |
| Modify the brush tip |
118 |
| Set stroke sensitivity |
118 |
| Move a brush stroke inside or outside a path |
118 |
| Create stroke styles |
118 |
| Create and edit solid fills |
119 |
| Change the solid fill color of vector drawing tools and the Paint Bucket tool |
119 |
| Edit the solid fill of a selected vector object |
119 |
| Create and apply pattern and gradient fills |
119 |
| Apply a pattern fill to a selected object |
119 |
| Create a custom pattern fill from an external file |
119 |
| Apply a gradient fill to a selected object |
120 |
| Edit a gradient fill |
120 |
| Create fills with the Gradient tool |
121 |
| Transform and distort fills |
121 |
| Modify the edges of fills |
121 |
| Save a custom gradient fill |
122 |
| Remove a fill from a selected object |
122 |
| Add three-dimensional effects to strokes and fills |
122 |
| Add texture to a stroke or fill |
122 |
| Add a custom texture |
122 |
| Create a new texture from an external file |
122 |
| Chapter 9: Using Live Filters |
123 |
| Applying Live Filters |
123 |
| About Live Filters |
123 |
| Apply Live Filters |
124 |
| Apply a Live Filter to selected objects |
124 |
| Enable or disable a Live Filter applied to an object |
124 |
| Enable or disable all Live Filters applied to an object |
124 |
| Save applied effects |
124 |
| Apply beveled edges |
124 |
| Apply embossing |
124 |
| Apply shadows and glows |
125 |
| Filter settings for shadows |
125 |
| Apply a solid shadow |
125 |
| Apply a drop shadow or inner shadow |
126 |
| Apply a glow |
126 |
| Apply filters and Photoshop plug-ins as Live Filters |
126 |
| Install and apply Photoshop plug-ins |
126 |
| Edit and customize Live Filters |
127 |
| Edit Live Filter settings |
127 |
| Reorder or remove Live Filters |
127 |
| Reorder Live Filters |
127 |
| Remove a single filter applied to a selected object |
127 |
| Remove all filters from a selected object |
127 |
| Create custom Live Filters |
127 |
| Create a custom Live Filter using the Styles panel |
127 |
| Apply a custom Live Filter to selected objects |
128 |
| Save Live Filters as commands |
128 |
| Chapter 10: Layers, masking, and blending |
129 |
| Layers |
129 |
| Activate a layer |
130 |
| Add and remove layers |
130 |
| Add a layer |
130 |
| Delete a layer |
130 |
| Duplicate a layer and objects |
130 |
| Duplicate an object |
130 |
| Expand or collapse layers |
131 |
| Organize layers |
131 |
| Name a layer or object |
131 |
| Move a single layer or object |
131 |
| Move all selected objects on a layer |
131 |
| Protect layers and objects |
131 |
| Lock objects and layers |
131 |
| Turn on or off Single Layer Editing |
132 |
| Show or hide objects and layers |
132 |
| Hide or lock other layers |
132 |
| Merge objects in the Layers panel |
132 |
| Distribute objects to layers |
132 |
| Share layers |
133 |
| Share the selected layer across states |
133 |
| Share the selected layer across pages |
133 |
| Disable the sharing of a layer |
133 |
| Use the Web Layer |
133 |
| Rename a slice or hotspot in the Web Layer |
133 |
| About importing Photoshop grouped layers |
133 |
| Masking |
134 |
| About vector masks |
134 |
| About bitmap masks |
134 |
| Create a mask from an existing object |
135 |
| Mask objects by using the Paste As Mask command |
135 |
| Mask objects by using the Paste Inside command |
136 |
| Use text as a mask |
137 |
| Use auto vector mask |
137 |
| Mask objects using the Layers panel |
137 |
| Mask objects by using the Reveal and Hide commands |
138 |
| Use Reveal All and Hide All to create a mask |
138 |
| Use Reveal Selection and Hide Selection to create a mask |
139 |
| About importing and exporting Photoshop layer masks |
139 |
| Group objects to form a mask |
140 |
| Select and move masks |
140 |
| Select masks and masked objects using mask thumbnails |
140 |
| Select masks and masked objects using the Subselection tool |
140 |
| Move masks and masked objects |
141 |
| Edit masks |
142 |
| Modify a selected mask’s shape |
142 |
| Modify a selected mask’s color |
142 |
| Add more mask objects to a mask |
142 |
| Modify a mask using the transformation tools |
142 |
| Add masked objects to a masked selection |
143 |
| Replace a mask |
143 |
| Disable or enable a selected mask |
143 |
| Delete a selected mask |
143 |
| Change the way masks are applied |
143 |
| Apply a vector mask using its path outline |
144 |
| Show a vector mask's fill and stroke |
145 |
| Apply a bitmap mask using its alpha channel |
145 |
| Apply a vector or bitmap mask using its grayscale appearance |
145 |
| Convert a vector mask to a bitmap mask |
145 |
| Blending and transparency |
145 |
| About blending modes |
145 |
| Elements in a blending mode |
145 |
| Blending modes |
145 |
| Examples of blending modes |
147 |
| Adjust opacity and apply blends |
147 |
| Specify a blending mode and opacity before you draw an object |
148 |
| Set a blending mode and opacity level for existing objects |
148 |
| Set a default blending mode and opacity level to be applied to objects as you draw them |
148 |
| About the Color Fill Live Filter |
148 |
| Chapter 11: Styles, symbols, and URLs |
149 |
| Styles |
149 |
| Apply a style |
149 |
| Create and delete styles |
150 |
| Create a style |
150 |
| Rename a style |
150 |
| Base a new style on an existing style |
150 |
| Delete a style |
150 |
| Edit or redefine styles |
150 |
| Edit a style |
151 |
| Redefine a style |
151 |
| Saving and importing styles |
151 |
| Save the style library |
151 |
| Import styles |
151 |
| Load styles to the current document |
151 |
| Change style icon size |
151 |
| Copy attributes from one object to another without applying a style |
151 |
| Break the link to a style |
152 |
| Remove style overrides from objects |
152 |
| Select unused styles in the current document |
152 |
| Duplicate a style |
152 |
| Symbols |
152 |
| Create a symbol |
152 |
| Create a symbol from a selected object |
153 |
| Create a symbol from scratch |
153 |
| Place an instance of a symbol |
153 |
| Edit a symbol and all of its instances |
153 |
| Edit a symbol |
153 |
| Switch from symbol editing to page editing |
154 |
| Rename a symbol |
154 |
| Duplicate a symbol |
154 |
| Change symbol type |
154 |
| Select all unused symbols in the Document Library panel |
154 |
| Delete a symbol and all of its instances |
154 |
| Swap a symbol |
154 |
| Edit specific symbol instances |
154 |
| Break symbol links |
155 |
| Edit an instance without breaking the symbol link |
155 |
| Create and use component symbols |
155 |
| Add a component symbol to a document |
155 |
| Adjust component symbol properties |
155 |
| Create a component symbol |
155 |
| Save an existing symbol as a component symbol |
157 |
| Create editable symbol parameters using JavaScript |
157 |
| Import and export symbols |
158 |
| Import one or more prepared symbols from a Fireworks symbol library |
159 |
| Import symbols from another file into the current document |
159 |
| Import a symbol by dragging and dropping or copying and pasting |
159 |
| Export symbols |
159 |
| Update exported symbols and instances in multiple documents |
159 |
| Create nested symbols |
159 |
| 9-slice scaling nested symbols |
160 |
| Enable 9-slice scaling for an existing symbol |
160 |
| URLs |
160 |
| About absolute and relative URLs |
161 |
| Link to pages in a Fireworks document |
161 |
| Give default page URLs an extension other than .htm |
161 |
| Assign a URL to a web object |
161 |
| Create a URL library |
161 |
| Create a URL library |
162 |
| Add a new URL to a URL library |
162 |
| Simultaneously add a URL to the library and assign it to a web object |
162 |
| Add used URLs to a URL library |
162 |
| Delete a selected URL from the URL preview panel |
162 |
| Delete all unused URLs from the library |
162 |
| Edit URLs |
162 |
| Import and export URLs |
162 |
| Export URLs |
163 |
| Import URLs |
163 |
| Chapter 12: Slices, rollovers, and hotspots |
164 |
| Creating and editing slices |
164 |
| Create rectangular slices |
164 |
| Draw a rectangular slice object |
165 |
| Create a rectangular slice based on a selected object |
165 |
| Create nonrectangular slices |
165 |
| Draw polygon slice objects |
165 |
| Create a polygon slice from a vector object or path |
165 |
| Create HTML text slices |
166 |
| View and display slices and slice guides |
166 |
| View and select slices |
166 |
| Show and hide slices |
166 |
| Change the color of slice objects and guides |
167 |
| Edit slices |
167 |
| Edit slices by moving slice guides |
167 |
| Resize one or more slices |
168 |
| Reposition a slice guide to the far edge of the canvas |
168 |
| Move adjacent slice guides |
168 |
| Edit slices with tools |
168 |
| Remove a slice |
168 |
| Interactive slices |
169 |
| Add simple interactivity to slices |
169 |
| About rollovers |
170 |
| Create and attach a simple rollover |
170 |
| Create and attach a disjoint rollover |
171 |
| Apply multiple rollovers to a slice |
172 |
| Remove a drag-and-drop rollover from a slice, hotspot, or button |
172 |
| Add complex interactivity to slices |
172 |
| Behavior options |
172 |
| Attach behaviors to a selected slice |
173 |
| Change the mouse event that activates the behavior |
173 |
| Use external image files for swap images |
173 |
| Preparing slices for export |
174 |
| Assign URLs to slices |
174 |
| Enter alternate text |
174 |
| Select slices or hotspots without alternate text |
174 |
| Set default alternate text |
175 |
| Assign a target for a selected slice or hotspot |
175 |
| Name slices |
175 |
| Enter a custom slice name |
175 |
| Auto-name a slice file |
175 |
| Change the default auto-naming convention |
175 |
| Define how HTML tables are exported |
177 |
| Hotspots and image maps |
177 |
| Create hotspots |
178 |
| Create a rectangular or circular hotspot |
178 |
| Create an odd-shaped hotspot |
178 |
| Create a hotspot by tracing one or more selected objects |
179 |
| Convert a selected hotspot to a rectangle, circle, or polygon hotspot |
179 |
| Prepare hotspots for export |
179 |
| Create image maps |
179 |
| Create rollovers with hotspots |
180 |
| Use hotspots on top of slices |
180 |
| Chapter 13: Creating buttons and pop-up menus |
181 |
| Navigation basics |
181 |
| About navigation features |
181 |
| Create a basic navigation bar |
181 |
| Create button symbols |
181 |
| Apply states to buttons |
182 |
| Create a simple two-state button |
182 |
| Create a three- or four-state button |
183 |
| Convert Fireworks rollovers into buttons |
183 |
| Insert and import button symbols |
184 |
| Edit button symbols |
184 |
| Edit button properties at the symbol level |
184 |
| Edit button properties at the instance level |
185 |
| Set interactive button properties |
185 |
| Edit interactive button properties |
185 |
| Pop-up menus |
186 |
| Create a simple pop-up menu |
186 |
| Create submenus within a pop-up menu |
187 |
| Change the appearance of a pop-up menu |
187 |
| Add custom menu styles to the Pop-up Menu Editor |
188 |
| Set advanced cell properties |
188 |
| Change the position of pop-up menus and submenus |
189 |
| Set a specific position for a pop-up menu or submenu |
189 |
| Set the position for a pop-up menu by dragging it |
189 |
| Edit or move items in pop-up menus |
190 |
| Edit menu text |
190 |
| Move a menu item |
190 |
| About exporting pop-up menus |
190 |
| Chapter 14: Prototyping websites and application interfaces |
191 |
| Prototyping workflow |
191 |
| Working with Fireworks pages |
192 |
| Add, delete, and navigate pages |
192 |
| Add a page |
193 |
| Navigate to a page |
193 |
| Duplicate a page |
193 |
| Move one or more pages |
193 |
| Delete a page |
193 |
| Edit a page canvas |
194 |
| Use a master page |
194 |
| Create a master page |
194 |
| Link pages to the master page |
194 |
| Show or hide the master page layer |
195 |
| Remove master page layers |
195 |
| Change a master page back into a normal page |
195 |
| Creating CSS-based layouts |
195 |
| About CSS page layout |
195 |
| Rules for CSS-based layouts |
195 |
| Export a CSS layout |
196 |
| Create a document demo |
196 |
| Prototyping Flex applications |
197 |
| Edit Flex component properties |
197 |
| Export a Fireworks document to MXML |
198 |
| Exporting to FXG |
198 |
| Export to FXG file |
198 |
| Create and export Flex skins |
198 |
| Skin Flex components |
199 |
| Export Flex skins |
199 |
| MXML export limitations |
199 |
| Prototyping Adobe AIR applications |
200 |
| Add Adobe AIR mouse events |
200 |
| Preview an Adobe AIR application |
200 |
| Create an Adobe AIR application |
200 |
| Sign an Adobe AIR application with a digital certificate |
201 |
| Chapter 15: Creating animations |
202 |
| Animation basics |
202 |
| Animation workflow |
202 |
| About animation symbols |
202 |
| Create animation symbols |
203 |
| Create an animation symbol |
203 |
| Convert an object to an animation symbol |
203 |
| Edit animation symbols |
203 |
| Animation symbol properties |
203 |
| Change animation symbol properties |
204 |
| Remove animations |
204 |
| Remove the animation from a selected animation symbol |
204 |
| Remove a symbol from the document library |
204 |
| Change the movement or direction of a symbol |
204 |
| States |
205 |
| Set state duration |
205 |
| Hide states during playback |
206 |
| Change state names |
206 |
| Manipulate states |
206 |
| Add a new state |
206 |
| Add states to a sequence |
206 |
| Copy a state |
206 |
| Copy a selected state and place it in a sequence |
206 |
| Reorder states |
207 |
| Reverse the order of states |
207 |
| Delete the selected state |
207 |
| Move selected objects in the States panel |
207 |
| View objects in a state |
207 |
| About onion skinning |
208 |
| Tweening |
208 |
| Tween instances |
208 |
| Preview an animation |
208 |
| Preview an animation in the workspace |
208 |
| Preview an animation in Preview view |
209 |
| Preview an animation in a web browser |
209 |
| Optimize an animation |
209 |
| Set the animation to repeat by looping |
209 |
| Select settings from the Optimize panel |
209 |
| Work with existing animations |
210 |
| Import an animated GIF |
210 |
| Open an animated GIF |
210 |
| Use multiple files as one animation |
210 |
| Create twist and fade animations |
210 |
| Chapter 16: Creating slide shows |
212 |
| Build and arrange a slide show |
212 |
| Create a slide show |
212 |
| Open an existing slide show |
213 |
| Delete an album |
213 |
| Arrange an album |
213 |
| Customize a slide show |
213 |
| AlbumBook Properties panel |
213 |
| Album Properties panel |
213 |
| Captions panel |
214 |
| Filters panel |
214 |
| Slideshow Properties panel |
214 |
| Export Options panel |
214 |
| Create a custom Fireworks album player |
215 |
| Node definitions |
216 |
| AlbumBook node |
216 |
| Album node |
216 |
| Slide node |
216 |
| Chapter 17: Optimizing and exporting |
218 |
| Use the Export Wizard |
218 |
| Use the Image Preview |
218 |
| Manipulate the preview area |
219 |
| Zoom the image |
219 |
| Pan the image |
219 |
| Divide the preview area to compare settings |
219 |
| Set Image Preview options |
219 |
| Optimize an image based on target file size |
219 |
| Set exported image dimensions |
220 |
| Define only a portion of an image for export |
220 |
| Select animation settings |
220 |
| Export using Image Preview |
221 |
| Optimize in the workspace |
221 |
| Optimize individual slices |
221 |
| Preview and compare optimization settings |
221 |
| Preview a graphic based on the current optimization settings |
222 |
| Compare views with different optimization settings |
222 |
| Switch any optimized view to the original view in 2-Up or 4-Up mode |
222 |
| Switch the original view to an optimized view in 2-Up or 4-Up mode |
222 |
| Hide or show the slice overlay |
223 |
| Optimize by using a preset option |
223 |
| Choose a file type |
223 |
| Save and reuse optimization settings |
224 |
| Save optimization settings as a preset |
224 |
| Share saved optimization settings with another Fireworks user |
224 |
| Delete a custom preset optimization |
224 |
| Optimize GIF, PNG, TIFF, BMP, and PICT files |
224 |
| Choosing a color palette |
225 |
| Import a custom palette |
225 |
| Select a color depth for an 8-bit image |
226 |
| Remove unused colors in an 8-bit image |
226 |
| Include all palette colors, including those not present in the saved image |
226 |
| View and edit colors in a palette |
226 |
| Rebuild the color table to reflect edits in the document |
226 |
| Select colors in a palette |
226 |
| Preview all the pixels in the document that contain a specific color |
227 |
| Lock or unlock colors in a palette |
227 |
| Edit colors in a palette |
227 |
| Use websafe colors |
227 |
| Use dithering to approximate colors a palette lacks |
228 |
| Save color palettes |
228 |
| Adjust compression |
228 |
| Make areas transparent |
228 |
| Make an image background transparent |
229 |
| Select a color for transparency |
229 |
| Add or remove transparent colors |
229 |
| Interlace images to download gradually |
229 |
| Match a target background color |
230 |
| Remove halos |
230 |
| Prevent halos in Fireworks PNG files and imported Photoshop files |
230 |
| Remove a halo manually from a GIF or other graphic file |
230 |
| Optimize JPEGs |
231 |
| Adjust JPEG quality |
231 |
| Selectively compress areas of a JPEG |
231 |
| Modify the selective JPEG compression area |
232 |
| Blur or sharpen JPEG detail |
232 |
| Create a progressive JPEG image |
233 |
| Export from the workspace |
233 |
| Export pages as image files |
233 |
| Export a single image |
233 |
| Export a sliced document |
234 |
| Export all slices |
234 |
| Export selected slices |
234 |
| Update a slice |
235 |
| Export an animation |
235 |
| Export an animated GIF |
235 |
| Export multiple animated GIFs with different animation settings |
235 |
| Export states or layers as multiple files |
236 |
| Export an area from a document |
236 |
| Export HTML |
236 |
| Include comments in exported HTML |
237 |
| Results of exporting |
237 |
| Export Fireworks HTML |
237 |
| Copy HTML code to the Clipboard |
238 |
| Copy code from an exported Fireworks file and paste it into another HTML document |
239 |
| Update exported HTML |
239 |
| Export CSS layers |
240 |
| Export XHTML |
240 |
| Export files with and without UTF-8 encoding |
241 |
| Set HTML export options |
241 |
| Export Adobe PDF files |
242 |
| Send a Fireworks document as an e-mail attachment |
243 |
| Chapter 18: Using Fireworks with other applications |
244 |
| Working with Dreamweaver |
244 |
| Place Fireworks images in Dreamweaver files |
244 |
| Insert Fireworks images into Dreamweaver using the Files panel |
244 |
| Insert Fireworks images into Dreamweaver using the Insert menu |
244 |
| Create new Fireworks files from Dreamweaver placeholders |
244 |
| Place Fireworks HTML code in Dreamweaver |
246 |
| Copy Fireworks HTML code for use in Dreamweaver |
246 |
| Update Fireworks HTML exported to Dreamweaver |
247 |
| Export Fireworks files to Dreamweaver libraries |
247 |
| Edit Fireworks files from Dreamweaver |
247 |
| About Roundtrip HTML |
248 |
| About supported and non-supported Dreamweaver behaviors |
249 |
| Optimize Fireworks images and animations placed in Dreamweaver |
249 |
| Change optimization settings for a Fireworks image placed in Dreamweaver |
249 |
| Change animation settings |
250 |
| Set launch-and-edit options |
250 |
| Set Fireworks as the primary external image editor for Dreamweaver |
250 |
| Set launch-and-edit preferences for Fireworks source files |
251 |
| About Design Notes and source files |
251 |
| Transferring site files with the File Management button |
252 |
| Working with HomeSite, GoLive, and other HTML editors |
252 |
| Place Fireworks images in HomeSite |
252 |
| Place Fireworks HTML in HomeSite |
252 |
| Export Fireworks HTML to HomeSite |
253 |
| Copy Fireworks HTML to the Clipboard for use in HomeSite |
253 |
| Copy code from an exported Fireworks file and paste it into HomeSite |
253 |
| Update Fireworks HTML that was exported to HomeSite |
253 |
| Edit Fireworks images in HomeSite |
253 |
| Working with GoLive and other HTML editors |
253 |
| Working with Flash |
254 |
| Place Fireworks graphics in Flash |
254 |
| Import Fireworks PNG files into Flash |
254 |
| Options for importing Fireworks graphics, vector objects, and text |
254 |
| Copy or drag Fireworks graphics into Flash |
255 |
| About the Flash library structure |
256 |
| About importing Fireworks symbols in Flash |
256 |
| About preserving visibility and locking |
257 |
| Supported Photoshop layer effects |
257 |
| Exporting Fireworks graphics to other formats for use in Flash |
257 |
| Use Fireworks to edit graphics in Flash |
258 |
| Working with FreeHand and Illustrator |
259 |
| Placing FreeHand graphics in Fireworks |
259 |
| Options for importing FreeHand graphics into Fireworks |
259 |
| Import vector graphics from a FreeHand file |
260 |
| Copy and paste a selected FreeHand graphic into Fireworks |
260 |
| Drag a FreeHand graphic into Fireworks |
260 |
| Placing Fireworks graphics in FreeHand |
260 |
| Import Fireworks graphics into FreeHand |
260 |
| Copy and paste Fireworks graphics into FreeHand |
261 |
| Copy and paste Fireworks paths into FreeHand |
261 |
| Export a vector graphic to FreeHand |
261 |
| Working with Illustrator |
262 |
| Importing Illustrator files containing multiple artboards |
263 |
| Working with Photoshop |
263 |
| Place Photoshop images in Fireworks |
263 |
| Converted and unsupported Photoshop features in Fireworks |
264 |
| Drag, open, or import Photoshop images into Fireworks |
264 |
| Import options for Photoshop files |
264 |
| About importing text from Photoshop |
265 |
| Use Photoshop filters and plug-ins |
265 |
| Enable Photoshop plug-ins using the Preferences dialog box |
266 |
| Enable Photoshop plug-ins using the Live Filters window |
266 |
| Place Fireworks graphics in Photoshop |
266 |
| Export a file in Photoshop format |
266 |
| Customize Photoshop export settings |
267 |
| Working with Director |
267 |
| Place Fireworks files in Director |
268 |
| Export 32-bit PNG images with transparency |
268 |
| Export layered and sliced Fireworks content to Director |
268 |
| Import a flattened Fireworks image into Director |
268 |
| Import layered, sliced, or interactive Fireworks content |
268 |
| Edit Director cast members in Fireworks |
269 |
| Start Fireworks to edit a Director cast member |
269 |
| Optimize cast members in Director |
269 |
| About Adobe Bridge |
269 |
| Share image metadata with Adobe XMP |
270 |
| Add metadata using the File Info dialog box |
270 |
| Work with metadata templates |
271 |
| Create a metadata template |
271 |
| Save metadata in the File Info dialog box as an XMP file |
271 |
| Show or delete metadata templates |
272 |
| Apply metadata templates to files in Adobe Bridge |
272 |
| Edit metadata templates |
272 |
| Import metadata into a document |
272 |
| Chapter 19: Automating tasks |
273 |
| Finding and replacing |
273 |
| Select the source for the search |
273 |
| Set options for finding and replacing in multiple files |
274 |
| Find and replace text |
274 |
| Find and replace fonts |
274 |
| Find and replace colors |
275 |
| Find and replace URLs |
275 |
| Find and replace non-websafe colors |
275 |
| Batch-processing |
275 |
| Batch-processing workflow |
276 |
| Change optimization settings during batch-processing |
277 |
| Change filenames during batch-processing |
278 |
| Scaling graphics during batch-processing |
278 |
| Find and replace during batch-processing |
279 |
| Using commands for batch-processing |
279 |
| Perform JavaScript commands during batch-processing |
279 |
| Specify the location for saving backup files |
280 |
| Batch processes as scripts |
280 |
| Create a batch process script |
280 |
| Run a batch script |
280 |
| Drag and drop frequently used scripts |
281 |
| Extending Fireworks |
281 |
| Open the Extension Manager from within Fireworks |
281 |
| Scripting |
281 |
| Scripting with the History panel |
281 |
| Save steps as a command for reuse |
282 |
| Undo or redo steps |
282 |
| Change the number of steps the History panel remembers |
282 |
| Clear all steps |
282 |
| Play back a saved command |
282 |
| Replay a selection of steps |
282 |
| Apply selected steps to objects in many documents |
282 |
| Repeat the last step |
283 |
| About scripting with JavaScript |
283 |
| Creating commands and panels with Flash |
283 |
| Manage commands |
283 |
| Rename a custom command that you created |
283 |
| Delete a custom command that you created |
283 |
| Edit a command, using JavaScript |
283 |
| Edit selected actions from the History panel, using JavaScript |
284 |
| Chapter 20: Preferences and keyboard shortcuts |
285 |
| Set preferences |
285 |
| General preferences |
285 |
| Edit preferences |
285 |
| Guides and Grids preferences |
286 |
| Type preferences |
286 |
| Photoshop Import and open preferences |
287 |
| Launch and Edit preferences |
287 |
| Plug-ins preferences |
288 |
| Restore default preferences |
288 |
| Select and customize keyboard shortcuts |
288 |
| Select a shortcut set |
288 |
| Create custom and secondary shortcuts |
288 |
| Delete custom shortcuts and shortcut sets |
289 |
| Delete a custom shortcut set |
289 |
| Delete a custom shortcut |
289 |
| Create a reference sheet for the current shortcut set |
289 |
| Work with configuration files |
289 |
| About user configuration files |
290 |
| About master configuration files that affect all users |
290 |
| Location of the Fireworks preferences file |
290 |
| About reinstalling Fireworks |
290 |
| View package contents (Mac OS only) |
291 |
| Index |
292 |
| Numerics |
292 |
| A |
292 |
| B |
292 |
| C |
293 |
| D |
294 |
| E |
294 |
| F |
295 |
| G |
295 |
| H |
295 |
| I |
295 |
| J |
296 |
| K |
296 |
| L |
296 |
| M |
296 |
| N |
296 |
| O |
297 |
| P |
297 |
| R |
298 |
| S |
298 |
| T |
299 |
| U |
300 |
| V |
300 |
| W |
300 |
| X |
300 |

 1
1 2
2 3
3 4
4 5
5 6
6 7
7 8
8 9
9 10
10 11
11 12
12 13
13 14
14 15
15 16
16 17
17 18
18 19
19 20
20 21
21 22
22 23
23 24
24 25
25 26
26 27
27 28
28 29
29 30
30 31
31 32
32 33
33 34
34 35
35 36
36 37
37 38
38 39
39 40
40 41
41 42
42 43
43 44
44 45
45 46
46 47
47 48
48 49
49 50
50 51
51 52
52 53
53 54
54 55
55 56
56 57
57 58
58 59
59 60
60 61
61 62
62 63
63 64
64 65
65 66
66 67
67 68
68 69
69 70
70 71
71 72
72 73
73 74
74 75
75 76
76 77
77 78
78 79
79 80
80 81
81 82
82 83
83 84
84 85
85 86
86 87
87 88
88 89
89 90
90 91
91 92
92 93
93 94
94 95
95 96
96 97
97 98
98 99
99 100
100 101
101 102
102 103
103 104
104 105
105 106
106 107
107 108
108 109
109 110
110 111
111 112
112 113
113 114
114 115
115 116
116 117
117 118
118 119
119 120
120 121
121 122
122 123
123 124
124 125
125 126
126 127
127 128
128 129
129 130
130 131
131 132
132 133
133 134
134 135
135 136
136 137
137 138
138 139
139 140
140 141
141 142
142 143
143 144
144 145
145 146
146 147
147 148
148 149
149 150
150 151
151 152
152 153
153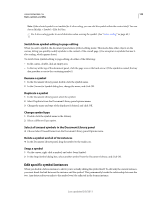 154
154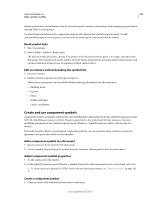 155
155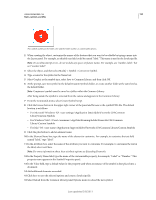 156
156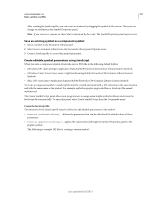 157
157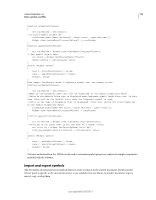 158
158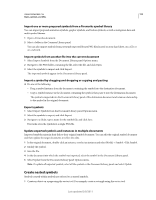 159
159 160
160 161
161 162
162 163
163 164
164 165
165 166
166 167
167 168
168 169
169 170
170 171
171 172
172 173
173 174
174 175
175 176
176 177
177 178
178 179
179 180
180 181
181 182
182 183
183 184
184 185
185 186
186 187
187 188
188 189
189 190
190 191
191 192
192 193
193 194
194 195
195 196
196 197
197 198
198 199
199 200
200 201
201 202
202 203
203 204
204 205
205 206
206 207
207 208
208 209
209 210
210 211
211 212
212 213
213 214
214 215
215 216
216 217
217 218
218 219
219 220
220 221
221 222
222 223
223 224
224 225
225 226
226 227
227 228
228 229
229 230
230 231
231 232
232 233
233 234
234 235
235 236
236 237
237 238
238 239
239 240
240 241
241 242
242 243
243 244
244 245
245 246
246 247
247 248
248 249
249 250
250 251
251 252
252 253
253 254
254 255
255 256
256 257
257 258
258 259
259 260
260 261
261 262
262 263
263 264
264 265
265 266
266 267
267 268
268 269
269 270
270 271
271 272
272 273
273 274
274 275
275 276
276 277
277 278
278 279
279 280
280 281
281 282
282 283
283 284
284 285
285 286
286 287
287 288
288 289
289 290
290 291
291 292
292 293
293 294
294 295
295 296
296 297
297 298
298 299
299 300
300


