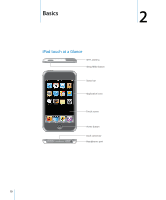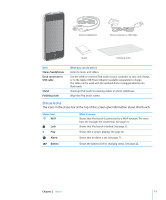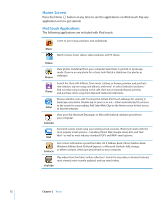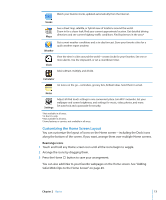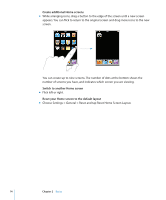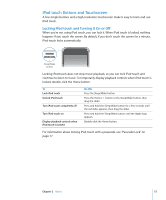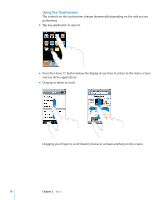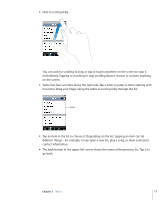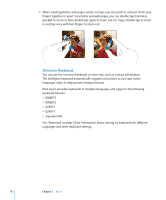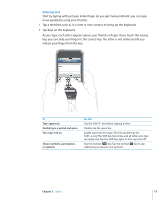Apple MA623LL User Manual - Page 14
Choose Settings > General > Reset and tap Reset Home Screen Layout.
 |
UPC - 885909221035
View all Apple MA623LL manuals
Add to My Manuals
Save this manual to your list of manuals |
Page 14 highlights
Create additional Home screens m While arranging icons, drag a button to the edge of the screen until a new screen appears. You can flick to return to the original screen and drag more icons to the new screen. You can create up to nine screens. The number of dots at the bottom shows the number of screens you have, and indicates which screen you are viewing. Switch to another Home screen m Flick left or right. Reset your Home screen to the default layout m Choose Settings > General > Reset and tap Reset Home Screen Layout. 14 Chapter 2 Basics

14
Chapter 2
Basics
Create additional Home screens
m
While arranging icons, drag a button to the edge of the screen until a new screen
appears. You can flick to return to the original screen and drag more icons to the new
screen.
You can create up to nine screens. The number of dots at the bottom shows the
number of screens you have, and indicates which screen you are viewing.
Switch to another Home screen
m
Flick left or right.
Reset your Home screen to the default layout
m
Choose Settings > General > Reset and tap Reset Home Screen Layout.