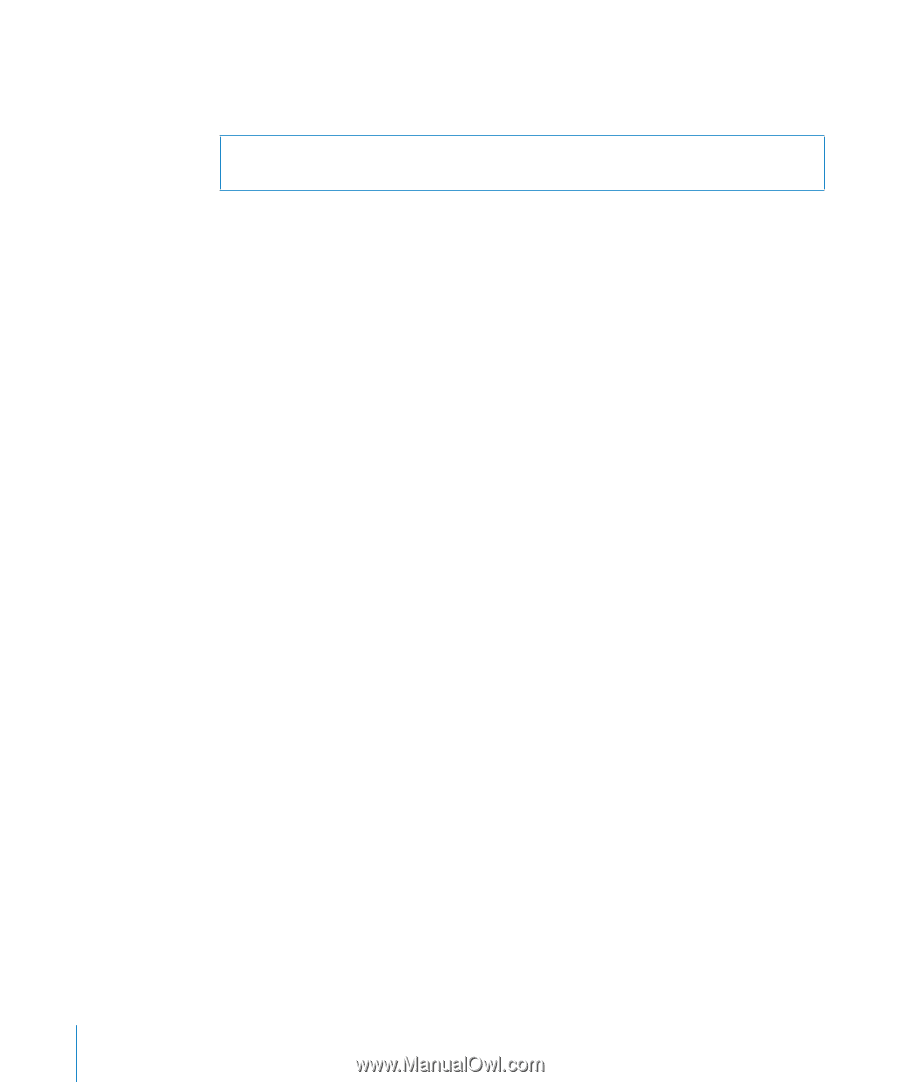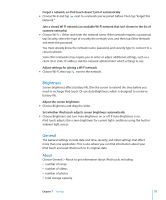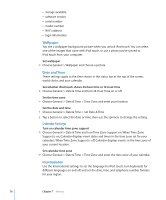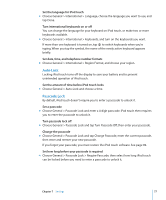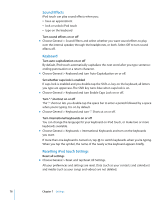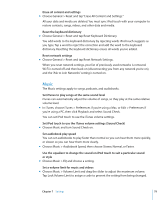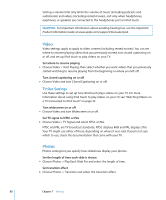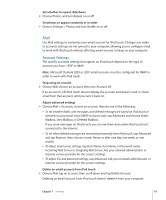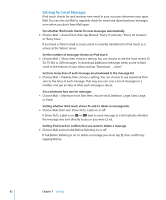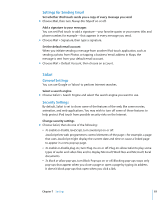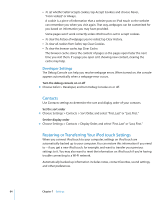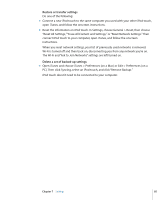Apple MA623LL User Manual - Page 80
Video, TV Out Settings, Photos
 |
UPC - 885909221035
View all Apple MA623LL manuals
Add to My Manuals
Save this manual to your list of manuals |
Page 80 highlights
Setting a volume limit only limits the volume of music (including podcasts and audiobooks) and videos (including rented movies), and only when headphones, earphones, or speakers are connected to the headphones port on iPod touch. WARNING: For important information about avoiding hearing loss, see the Important Product Information Guide at www.apple.com/support/manuals/ipod. Video Video settings apply to apply to video content (including rented movies). You can set where to resume playing videos that you previously started, turn closed captioning on or off, and set up iPod touch to play videos on your TV. Set where to resume playing m Choose Video > Start Playing, then select whether you want videos that you previously started watching to resume playing from the beginning or where you left off. Turn closed captioning on or off m Choose Video and turn Closed Captioning on or off. TV Out Settings Use these settings to set up how iPod touch plays videos on your TV. For more information about using iPod touch to play videos on your TV, see "Watching Videos on a TV Connected to iPod touch" on page 32. Turn widescreen on or off m Choose Video and turn Widescreen on or off. Set TV signal to NTSC or PAL m Choose Video > TV Signal and select NTSC or PAL. NTSC and PAL are TV broadcast standards. NTSC displays 480i and PAL displays 576i. Your TV might use either of these, depending on where it was sold. If you're not sure which to use, check the documentation that came with your TV. Photos Photos settings let you specify how slideshows display your photos. Set the length of time each slide is shown m Choose Photos > Play Each Slide For and select the length of time. Set transition effect m Choose Photos > Transition and select the transition effect. 80 Chapter 7 Settings