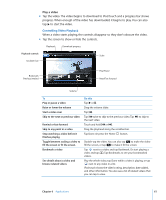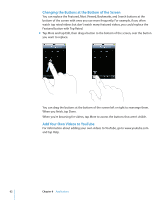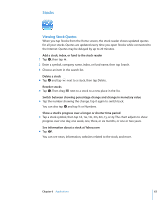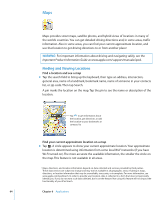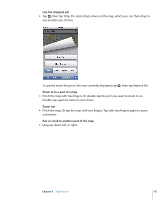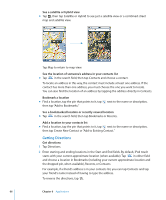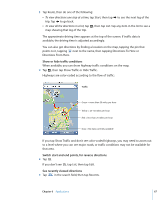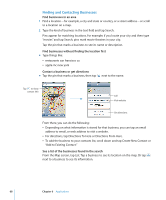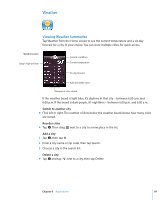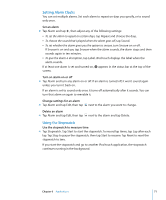Apple MA623LL User Manual - Page 66
Getting Directions, See a bookmarked location or recently viewed location
 |
UPC - 885909221035
View all Apple MA623LL manuals
Add to My Manuals
Save this manual to your list of manuals |
Page 66 highlights
See a satellite or hybrid view m Tap , then tap Satellite or Hybrid to see just a satellite view or a combined street map and satellite view. Tap Map to return to map view. See the location of someone's address in your contacts list m Tap in the search field, then tap Contacts and choose a contact. To locate an address in this way, the contact must include at least one address. If the contact has more than one address, you must choose the one you want to locate. You can also find the location of an address by tapping the address directly in Contacts. Bookmark a location m Find a location, tap the pin that points to it, tap then tap "Add to Bookmarks." next to the name or description, See a bookmarked location or recently viewed location m Tap in the search field, then tap Bookmarks or Recents. Add a location to your contacts list m Find a location, tap the pin that points to it, tap next to the name or description, then tap Create New Contact or "Add to Existing Contact." Getting Directions Get directions 1 Tap Directions. 2 Enter starting and ending locations in the Start and End fields. By default, iPod touch starts with your current approximate location (when available). Tap in either field and choose a location in Bookmarks (including your current approximate location and the dropped pin, when available), Recents, or Contacts. For example, if a friend's address is in your contacts list, you can tap Contacts and tap your friend's name instead of having to type the address. To reverse the directions, tap . 66 Chapter 6 Applications