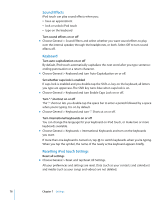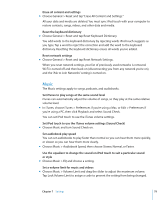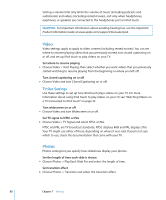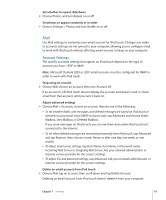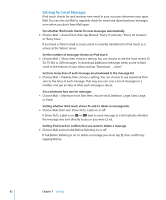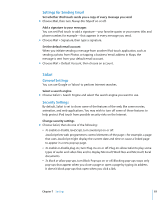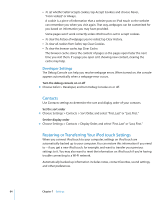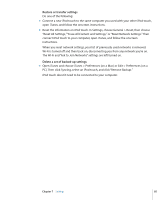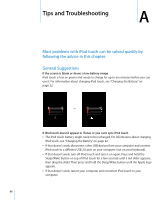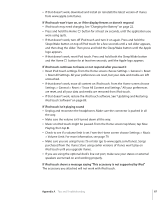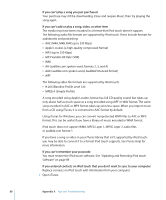Apple MA623LL User Manual - Page 83
Settings for Sending Email, Safari, General Settings, Security Settings
 |
UPC - 885909221035
View all Apple MA623LL manuals
Add to My Manuals
Save this manual to your list of manuals |
Page 83 highlights
Settings for Sending Email Set whether iPod touch sends you a copy of every message you send m Choose Mail, then turn Always Bcc Myself on or off. Add a signature to your messages You can set iPod touch to add a signature-your favorite quote, or your name, title, and phone number, for example-that appears in every message you send. m Choose Mail > Signature, then type a signature. Set the default email account When you initiate sending a message from another iPod touch application, such as sending a photo from Photos or tapping a business' email address in Maps, the message is sent from your default email account. m Choose Mail > Default Account, then choose an account. Safari General Settings You can use Google or Yahoo! to perform Internet searches. Select a search engine m Choose Safari > Search Engine and select the search engine you want to use. Security Settings By default, Safari is set to show some of the features of the web, like some movies, animation, and web applications. You may wish to turn off some of these features to help protect iPod touch from possible security risks on the Internet. Change security settings m Choose Safari, then do one of the following: Â To enable or disable JavaScript, turn JavaScript on or off. JavaScript lets web programmers control elements of the page-for example, a page that uses JavaScript might display the current date and time or cause a linked page to appear in a new pop-up page. Â To enable or disable plug-ins, turn Plug-ins on or off. Plug-ins allow Safari to play some types of audio and video files and to display Microsoft Word files and Microsoft Excel documents. Â To block or allow pop-ups, turn Block Pop-ups on or off. Blocking pop-ups stops only pop-ups that appear when you close a page or open a page by typing its address. It doesn't block pop-ups that open when you click a link. Chapter 7 Settings 83