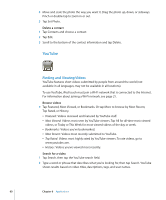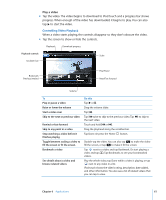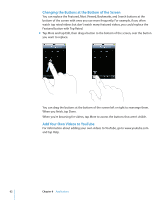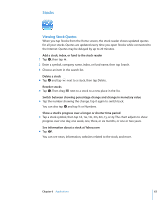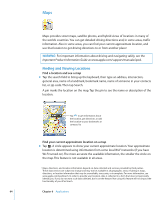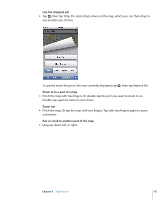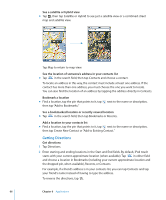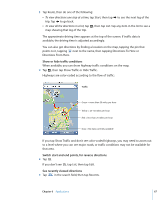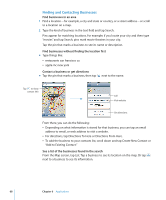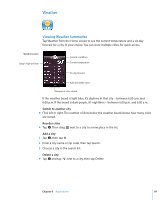Apple MA623LL User Manual - Page 65
Use the dropped pin, Zoom in to a part of a map, Zoom out, Pan or scroll to another part of the map
 |
UPC - 885909221035
View all Apple MA623LL manuals
Add to My Manuals
Save this manual to your list of manuals |
Page 65 highlights
Use the dropped pin m Tap , then tap Drop Pin. A pin drops down on the map, which you can then drag to any location you choose. To quickly move the pin to the area currently displayed, tap , then tap Replace Pin. Zoom in to a part of a map m Pinch the map with two fingers. Or double-tap the part you want to zoom in on. Double-tap again to zoom in even closer. Zoom out m Pinch the map. Or tap the map with two fingers. Tap with two fingers again to zoom out further. Pan or scroll to another part of the map m Drag up, down, left, or right. Chapter 6 Applications 65

Chapter 6
Applications
65
Use the dropped pin
m
Tap
, then tap Drop Pin. A pin drops down on the map, which you can then drag to
any location you choose.
To quickly move the pin to the area currently displayed, tap
, then tap Replace Pin.
Zoom in to a part of a map
m
Pinch the map with two fingers. Or double-tap the part you want to zoom in on.
Double-tap again to zoom in even closer.
Zoom out
m
Pinch the map. Or tap the map with two fingers. Tap with two fingers again to zoom
out further.
Pan or scroll to another part of the map
m
Drag up, down, left, or right.