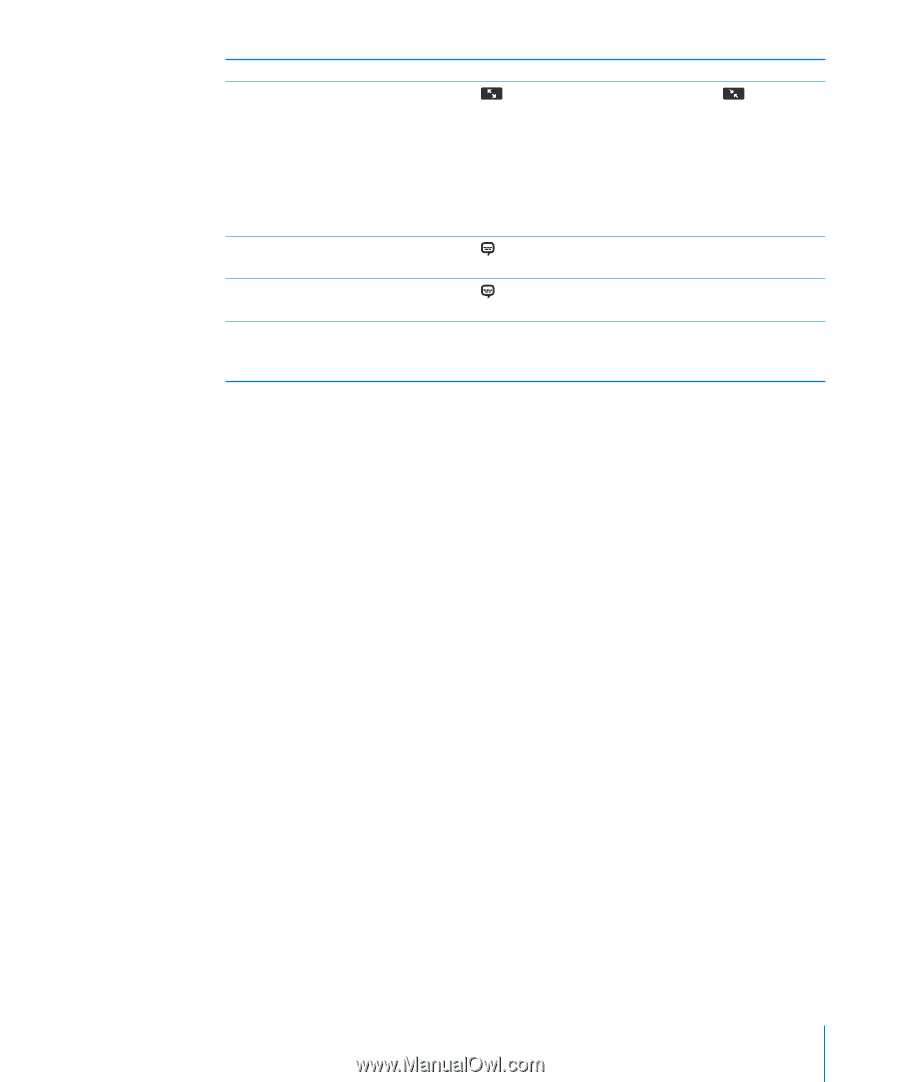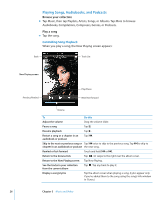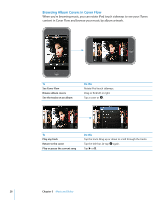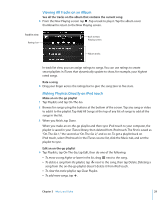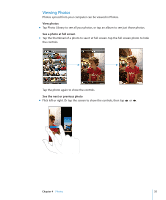Apple MA623LL User Manual - Page 31
Watching Rented Movies, Transfer rented movies to iPod touch, View a rented movie - ipod version
 |
UPC - 885909221035
View all Apple MA623LL manuals
Add to My Manuals
Save this manual to your list of manuals |
Page 31 highlights
To Do this Scale a video to fill the screen or fit to the screen Tap to make the video fill the screen. Tap fit the screen. to make it You can also double-tap the video to toggle between fitting and filling the screen. When you scale a video to fill the screen, the sides or top may be cropped from view. When you scale it to fit the screen, you may see black bars above and below or on the sides of the video. Select an alternate audio language Tap , then choose a language from the Audio list. (when available) Show or hide subtitles (when available) Tap , then choose a language, or Off, from the Subtitles list. Play the sound from a music video or video podcast without showing the video Browse for the music video or podcast through Music lists. To play the music and video for a music video or podcast, browse for it through the Videos list. Watching Rented Movies You can rent movies from the iTunes Store and watch them on iPod touch. You use iTunes to rent the movies and transfer them to iPod touch. (Rented movies are available only in some regions. iTunes version 7.6 or later is required.) Rented movies are playable only for a limited time. The remaining time in which you must finish watching a rented movie appears near its title. Movies are automatically deleted when they expire. Check the iTunes Store for the expiration times before renting a movie. Transfer rented movies to iPod touch m Connect iPod touch to your computer. Then select iPod touch in the iTunes window (below Devices, on the left), click Movies and select the rented movies you want to transfer. Your computer must be connected to the internet. Note: Once a rented movie is transferred to iPod touch, you can't transfer it back to your computer to watch it there. View a rented movie m Tap Videos and select a movie. Chapter 3 Music and Video 31