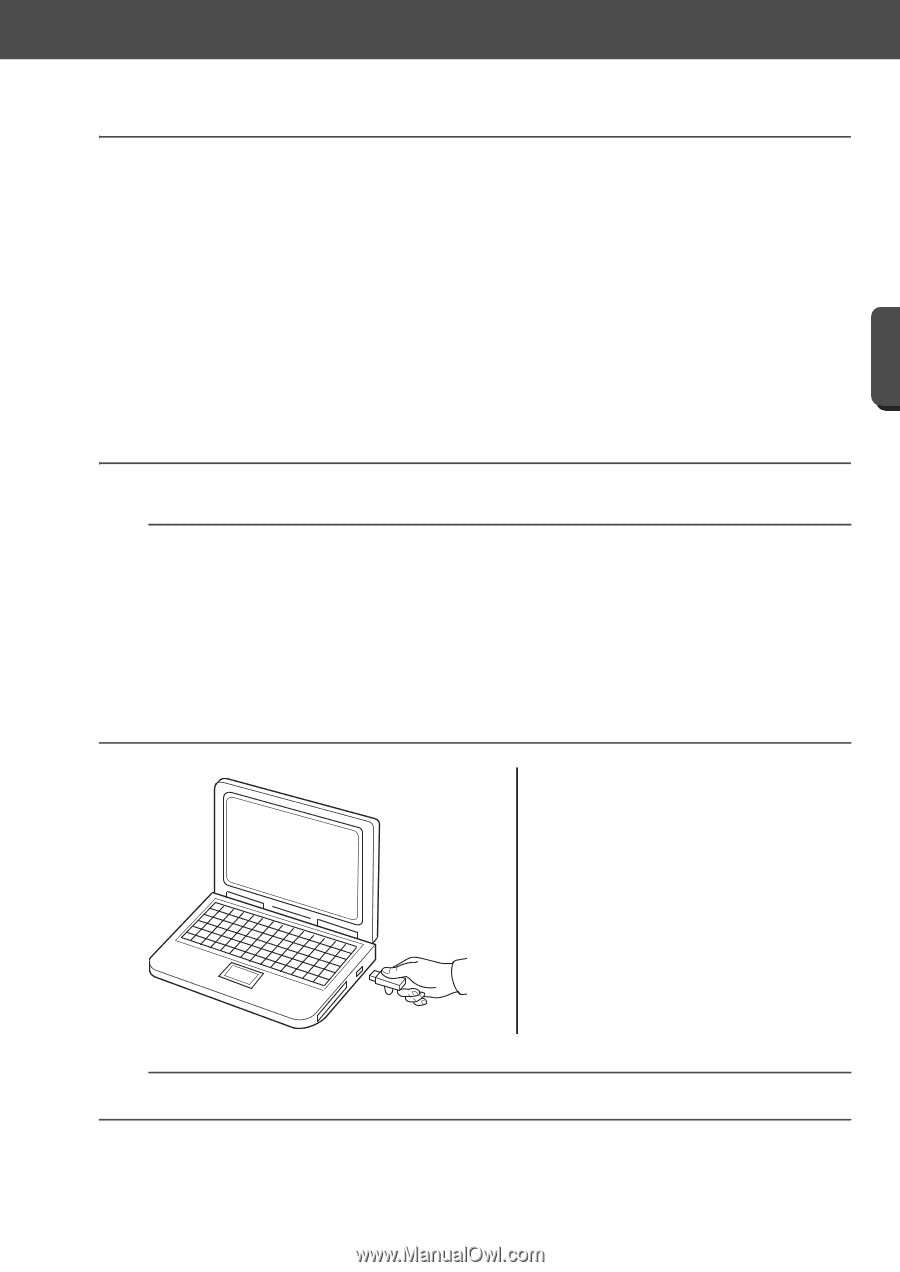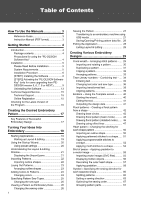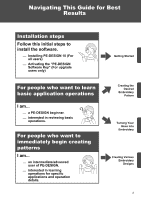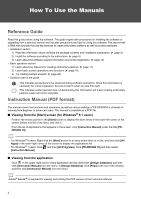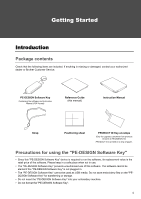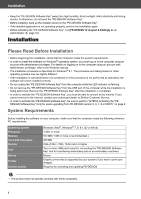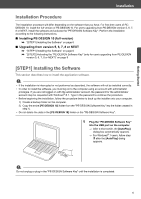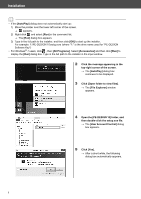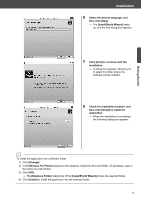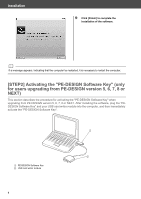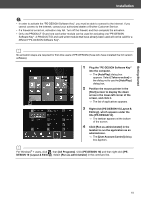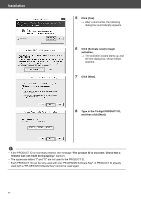Brother International PE-DESIGN 10 Startup : Reference Guide - Page 15
Installation Procedure, STEP1] Installing the Software
 |
View all Brother International PE-DESIGN 10 manuals
Add to My Manuals
Save this manual to your list of manuals |
Page 15 highlights
Getting Started Installation Installation Procedure The installation procedure will differ depending on the software that you have. For first-time users of PEDESIGN 10, install the full version of PE-DESIGN 10. For users upgrading from PE-DESIGN version 5, 6, 7, 8 or NEXT, install the software and activate the "PE-DESIGN Software Key". Perform the installation according to the following instructions. ■ Installing PE-DESIGN 10 (full version) cc "[STEP1] Installing the Software" on page 6 ■ Upgrading from version 5, 6, 7, 8 or NEXT cc "[STEP1] Installing the Software" on page 6 cc "[STEP2] Activating the "PE-DESIGN Software Key" (only for users upgrading from PE-DESIGN version 5, 6, 7, 8 or NEXT)" on page 9 [STEP1] Installing the Software This section describes how to install the application software. a • If the installation is interrupted or not performed as described, the software will not be installed correctly. • In order to install the software, you must log on to the computer using an account with administrator privileges. If you are not logged on with the administrator account, the password for the administrator account may be requested with Windows® 8.1. Type in the password to continue the procedure. • Before beginning the installation, follow the procedure below to back up the installer onto your computer. 1) Create a backup folder on the computer. 2) Copy the entire [PE-DESIGN 10] folder from the "PE-DESIGN Software Key" into the folder created in step 1). • Do not delete the data in the [PE-DESIGN 10] folder on the "PE-DESIGN Software Key". 1 Plug the "PE-DESIGN Software Key" into the USB port on the computer. → After a short while, the [AutoPlay] dialog box automatically appears. → For Windows® 7 users, follow step 3 after the [AutoPlay] dialog appears. a Do not unplug or plug in the "PE-DESIGN Software Key" until the installation is completed. 6