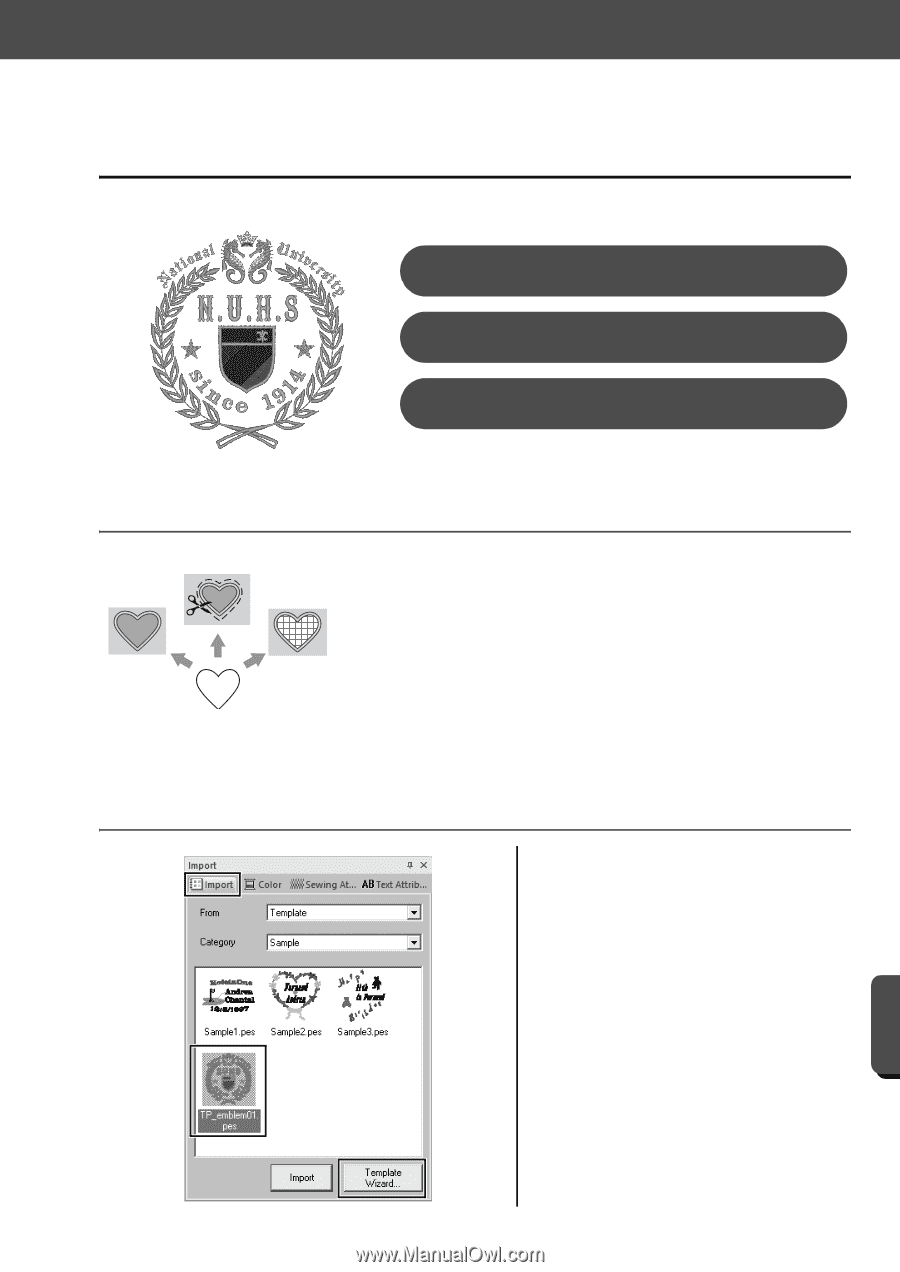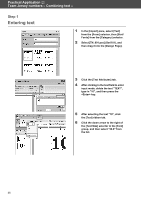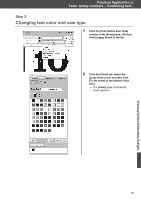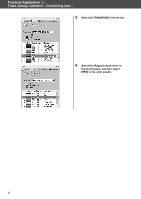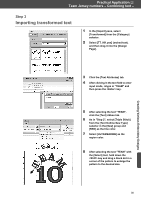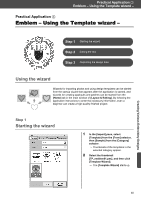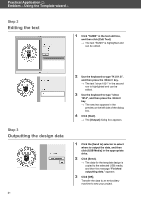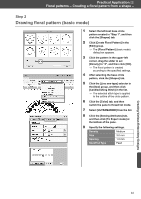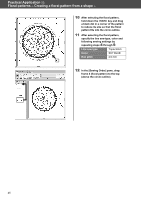Brother International PE-DESIGN 10 Startup : Reference Guide - Page 49
Emblem - Using the Template wizard
 |
View all Brother International PE-DESIGN 10 manuals
Add to My Manuals
Save this manual to your list of manuals |
Page 49 highlights
Practical Application c Emblem - Using the Template wizard - Practical Application c Emblem - Using the Template wizard - Step 1 Starting the wizard Step 2 Editing the text Step 3 Outputting the design data Using the wizard Wizards for importing photos and using design templates can be started from the startup wizard that appears after the application is started, and wizards for creating appliqués and patches can be started from the [Home] tab in the main window of [Layout & Editing]. By following the application instructions to enter the necessary information, even a beginner can create a high-quality finished project. Step 1 Starting the wizard 1 In the [Import] pane, select [Template] from the [From] selector, then [Sample] from the [Category] selector. → Thumbnails of the templates in the selected category appear. 2 Select the thumbnail [TP_emblem01.pes], and then click [Template Wizard]. → The [Template Wizard] starts up. Creating Various Embroidery Designs 40