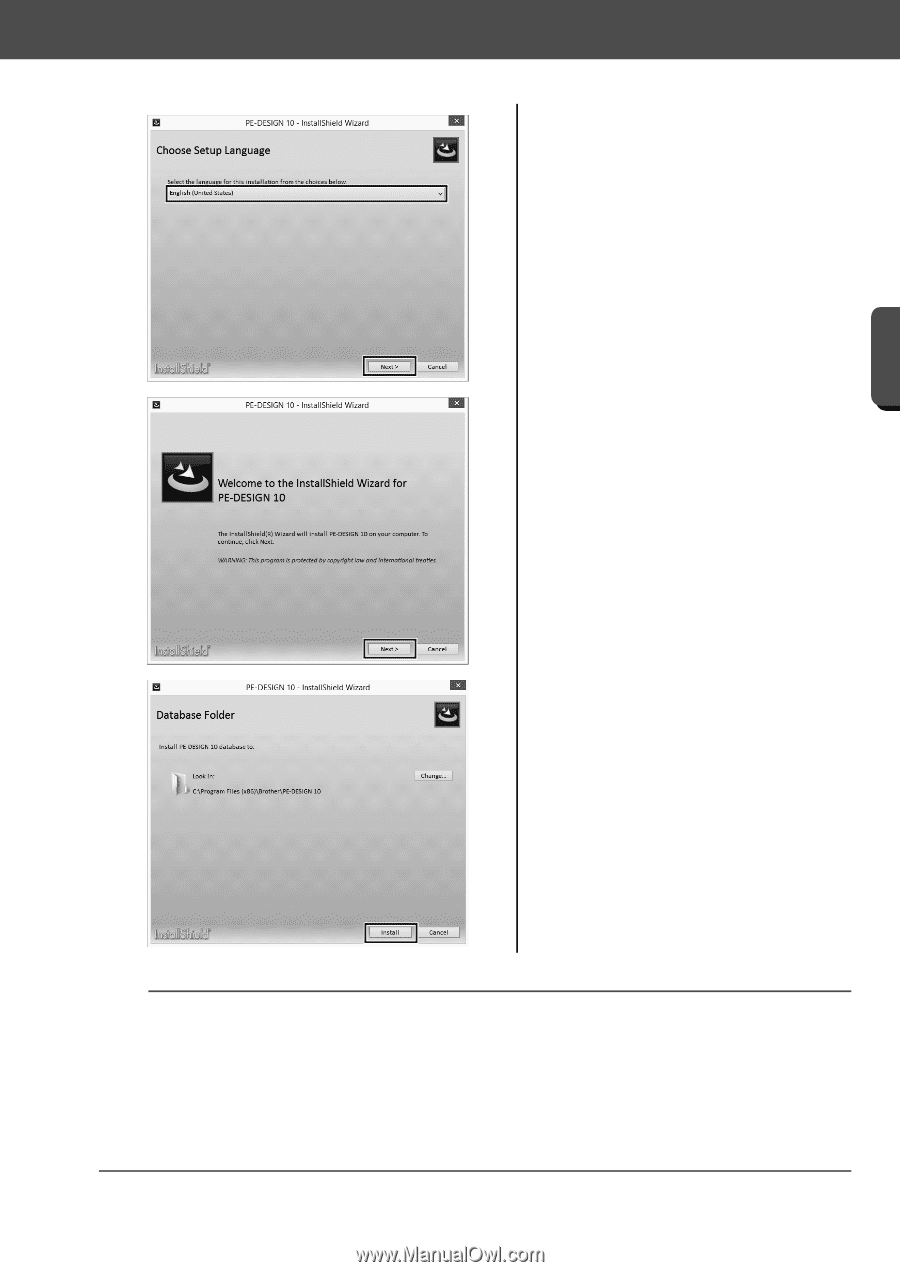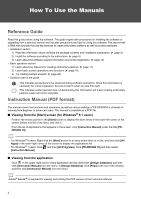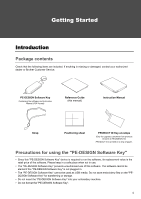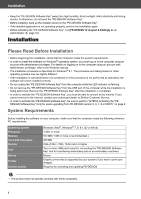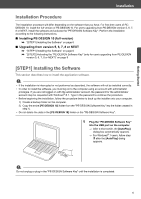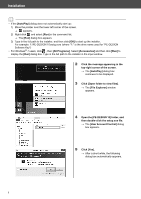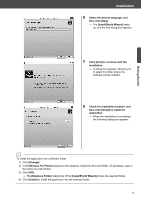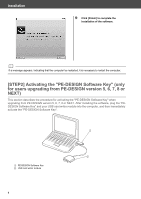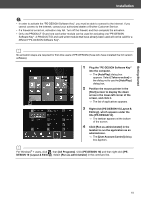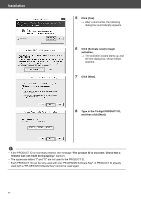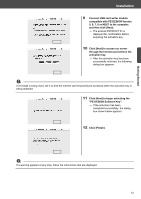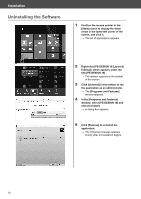Brother International PE-DESIGN 10 Startup : Reference Guide - Page 17
Browse For Folder]
 |
View all Brother International PE-DESIGN 10 manuals
Add to My Manuals
Save this manual to your list of manuals |
Page 17 highlights
Getting Started Installation 6 Select the desired language, and then click [Next]. → The [InstallShield Wizard] starts up, and the first dialog box appears. 7 Click [Next] to continue with the installation. → A dialog box appears, allowing you to select the folder where the software will be installed. 8 Check the installation location, and then click [Install] to install the application. → When the installation is completed, the following dialog box appears. b To install the application into a different folder: 1) Click [Change]. 2) In the [Browse For Folder] dialog box that appears, select the drive and folder. (If necessary, type in the name of a new folder.) 3) Click [OK]. → The [Database Folder] dialog box of the [InstallShield Wizard] shows the selected folder. 4) Click [Install] to install the application into the selected folder. 8