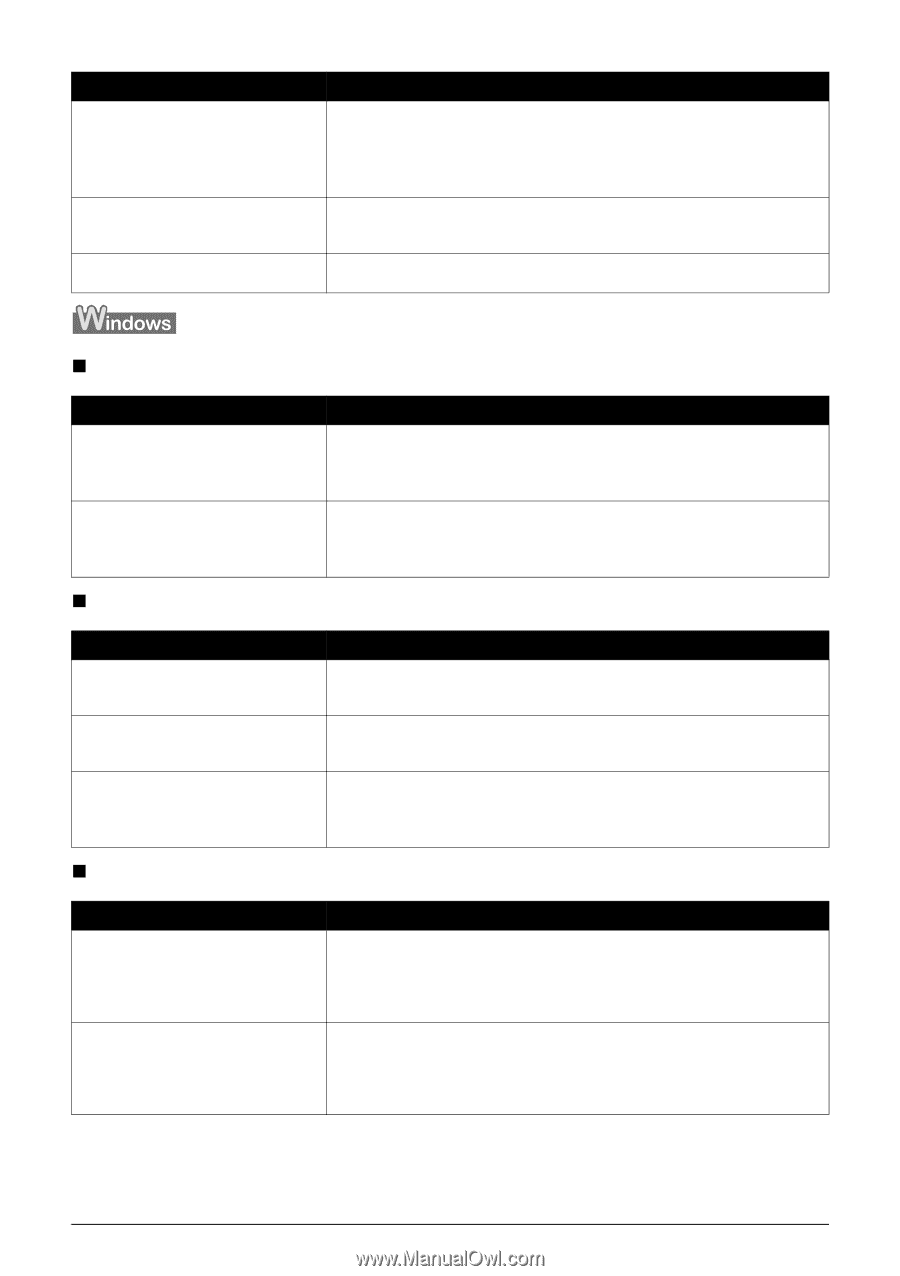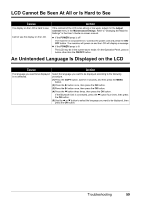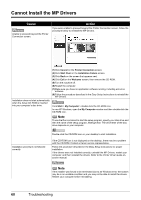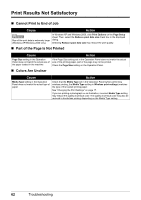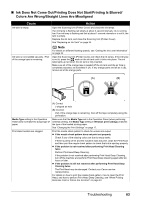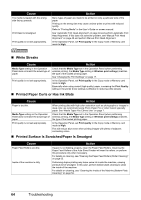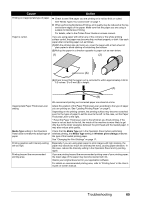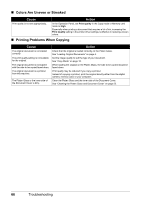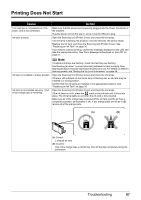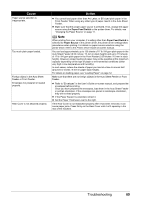Canon PIXMA MP510 Quick Start Guide - Page 68
White Streaks, Printed Paper Curls or Has Ink Blots, Printed Surface Is Scratched/Paper Is Smudged
 |
View all Canon PIXMA MP510 manuals
Add to My Manuals
Save this manual to your list of manuals |
Page 68 highlights
Cause The media is loaded with the wrong side facing upwards. Print Head is misaligned. Print quality is not set appropriately. Action Many types of paper are made to be printed on only a particular side of the paper. Printing on the wrong side may cause unclear prints or prints with reduced quality. Refer to "Printing Media" in the User's Guide on-screen manual. See "Automatic Print Head Alignment" on page 48 and perform Automatic Print Head Alignment. If this does not solve the problem, see "Manual Print Head Alignment" on page 49 and perform Manual Print Head Alignment. In the Operation Panel, set Print quality in the Copy mode or Memory card mode to High. „ White Streaks Cause Action Media Type setting in the Operation Panel does not match the actual type of paper. Print quality is not set appropriately. Check that the Media Type set in the Operation Panel (when performing wireless printing, the Media Type setting in Wireless print settings) matches the type of the loaded printing paper. See "Changing the Print Settings" on page 17. In the Operation Panel, set Print quality in the Copy mode or Memory card mode to High. Especially when using coated (high-quality) paper, increasing the Print Quality setting in the printer driver settings is effective in reducing white streaks. „ Printed Paper Curls or Has Ink Blots Cause Action Paper is too thin. Media Type setting on the Operation Panel does not match the actual type of paper. Print quality is not set appropriately. When printing data with high color saturation such as photographs or images in deep color, we recommend using Photo Paper Pro or other Canon specialty paper. See "Media Types You Cannot Use" on page 7. Check that the Media Type set in the Operation Panel (when performing wireless printing, the Media Type setting in Wireless print settings) matches the type of the loaded printing paper. In the Operation Panel, set Print quality in the Copy mode or Memory card mode to High. This will reduce blurs even when printing images with plenty of adjacent contrasting colors. „ Printed Surface Is Scratched/Paper Is Smudged Cause Paper Feed Rollers are dirty. Inside of the machine is dirty. Action If paper is not feeding properly, clean the Paper Feed Rollers. Cleaning the Paper Feed Rollers of the Auto Sheet Feeder will wear the rollers, so perform this procedure only when necessary. For details on cleaning, see "Cleaning the Paper Feed Rollers (Roller Cleaning)" on page 53. Performing duplex printing may leave some ink inside the machine, causing printouts to be smudged. In this case, perform bottom plate cleaning to clean the inside of the machine. For details on cleaning, see "Cleaning the Inside of the Machine (Bottom Plate Cleaning)" on page 54. 64 Troubleshooting