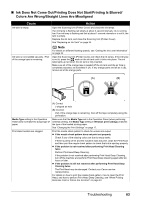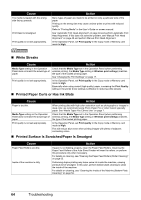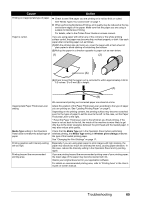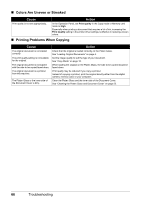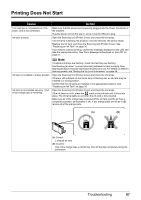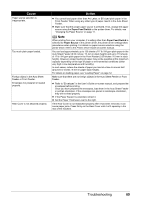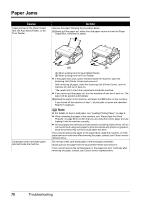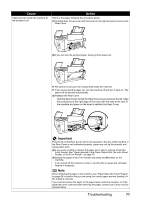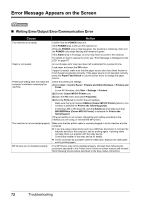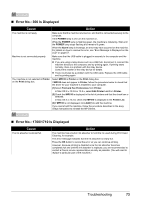Canon PIXMA MP510 Quick Start Guide - Page 72
Paper Does Not Feed Properly - mac
 |
View all Canon PIXMA MP510 manuals
Add to My Manuals
Save this manual to your list of manuals |
Page 72 highlights
Cause Unnecessary print jobs are left in queue. / Computer problems. Action Restarting your computer may solve the problem. If there are any unnecessary print jobs, follow the procedure below to delete them. (1)Open the printer properties dialog box. Refer to "Opening the Printer Properties Dialog Box Directly from the Start Menu" in "Opening the Printer Properties Dialog Box (Windows)" of the User's Guide on-screen manual. (2)Click the Maintenance tab and then View Printer Status. (3)Click Display Print Queue. (4)Select Cancel All Documents (Purge Print Documents in Windows Me or Windows 98) on the Printer menu. You may not be able to select individual print jobs in Windows XP or Windows 2000. (5)When the confirmation message is displayed, click Yes. The print jobs are deleted. (1)Click the printer icon in the Dock to display the list of print jobs in progress. In Mac® OS X v.10.2.8, click the printer icon in the Dock to start up the Print Center and double-click the name of your machine in the Printer List. (2)Select the print job to delete and click . The print jobs are deleted. Paper Does Not Feed Properly Cause Action Printing on inappropriate type of paper. Check to see if the paper you are printing on is not too thick or curled. See "Media Types You Cannot Use" on page 7. Paper Feed Rollers are dirty. Paper not loaded properly. If paper is not feeding properly, clean the Paper Feed Rollers. Cleaning the Paper Feed Rollers of the Auto Sheet Feeder will wear the rollers, so perform this procedure only when necessary. For details on cleaning, see "Cleaning the Paper Feed Rollers (Roller Cleaning)" on page 53. Make sure of the following when you load paper in the machine. z When loading two or more sheets of paper, align the edges of the sheets before loading. z Always load the paper in portrait orientation, either in the Auto Sheet Feeder or the Front Feeder, regardless of the printing orientation. z When loading paper in the Auto Sheet Feeder, load the paper with the print side facing UP. Align the right edge of the paper stack against the Cover Guide and slide the Paper Guide so that it just touches the left edge of the stack. z When loading paper in the Front Feeder, load the paper with the print side facing DOWN. Align the right edge of the paper stack against the right edge of the Front Feeder and slide the Paper Guide against the left edge of the stack. z When loading paper in the Front Feeder, make sure that the paper is not set over the protrusion above the Load Limit Mark on the Paper Guide. For details on loading paper, see "Loading Paper" on page 12. 68 Troubleshooting