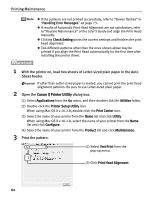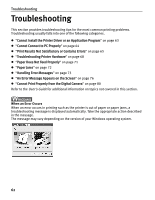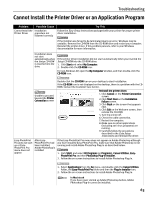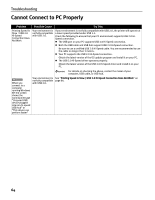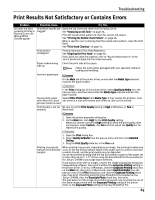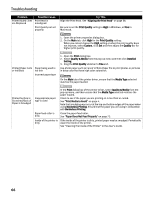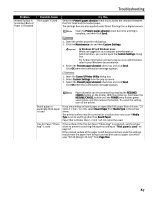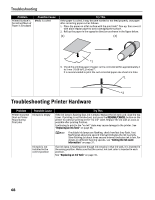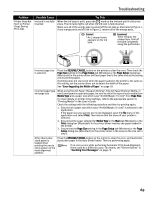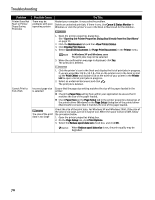Canon PIXMA Pro9000 Quick Start Guide - Page 69
Print Results Not Satisfactory or Contains Errors
 |
View all Canon PIXMA Pro9000 manuals
Add to My Manuals
Save this manual to your list of manuals |
Page 69 highlights
Troubleshooting Print Results Not Satisfactory or Contains Errors Problem Possible Cause Try This Ink does not eject properly/Printing is Blurred/Colors are Wrong/White Streaks appear Print Head nozzles are clogged Open the Top Cover and check if all ink lamps are lit. See "Replacing an Ink Tank" on page 36. Print the nozzle check pattern to check for uneven ink output. See "Printing the Nozzle Check Pattern" on page 46. When a specific color is missing from the nozzle check pattern, clean the Print Head. See "Print Head Cleaning" on page 51. Print Head is misaligned Perform Automatic Print Head Alignment. See "Aligning the Print Head" on page 58. If this does not solve the problem, refer to "Routine Maintenance" of the User's Guide and align the Print Head manually. Paper loaded wrong side up Check the print side of the paper. Follow the instructions packaged with your specialty media for loading and handling. Incorrect paper type On the Main tab of the printer driver, ensure that the Media Type selected matches the paper loaded. In the Print dialog box of the printer driver, select Quality & Media from the pop-up menu, and then ensure that the Media Type selected matches the paper loaded. Glossy photo paper Select Other Photo Paper from Media Type. It may resolve the problem. Load other than the Canon one sheet at a time and remove each sheet as soon as it is printed. genuine media is used Print Quality is not set Be sure to set the Print Quality setting to High in Windows, or Fine in properly Macintosh. 1. Open the printer properties dialog box. 2. On the Main tab, click High for the Print Quality setting. When you cannot choose the High setting or when the print quality does not improve, select Custom, click Set and then adjust the Quality bar for higher print quality. 1. Open the Print dialog box. 2. Select Quality & Media from the pop-up menu and then click Detailed Setting. 3. Drag the Print Quality slide bar to the Fine end. Printing in grayscale without recommended margins When printing in grayscale, depending on an image, the printing troubles may occur on the top and/or bottom edges of the paper such as uneven coloration or white streaks, and the print quality may be degraded. So, we recommend printing with the top and bottom margins of the paper set to more than 45 mm / 1.77 inches using the Easy-PhotoPrint Pro provided on the Setup CD-ROM or your page layout software. If you want to print with no margin, convert the image to grayscale using your image-editing software, then print it without the Grayscale Printing setting in the printer driver. To do so, in Windows, clear the Grayscale Printing check box on the Main tab, then print. In Macintosh, select Quality & Media from the pop-up menu in the Print dialog box, and clear the Grayscale Printing check box, then print. If printing using the Easy-PhotoPrint Pro provided on the Setup CD-ROM, clear the Grayscale Photo check box, then print. The gray balance of the image converted to grayscale may vary from the one of the same image printed with the Grayscale Printing setting in the printer driver or the Grayscale Photo setting in the Easy-PhotoPrint Pro. 65