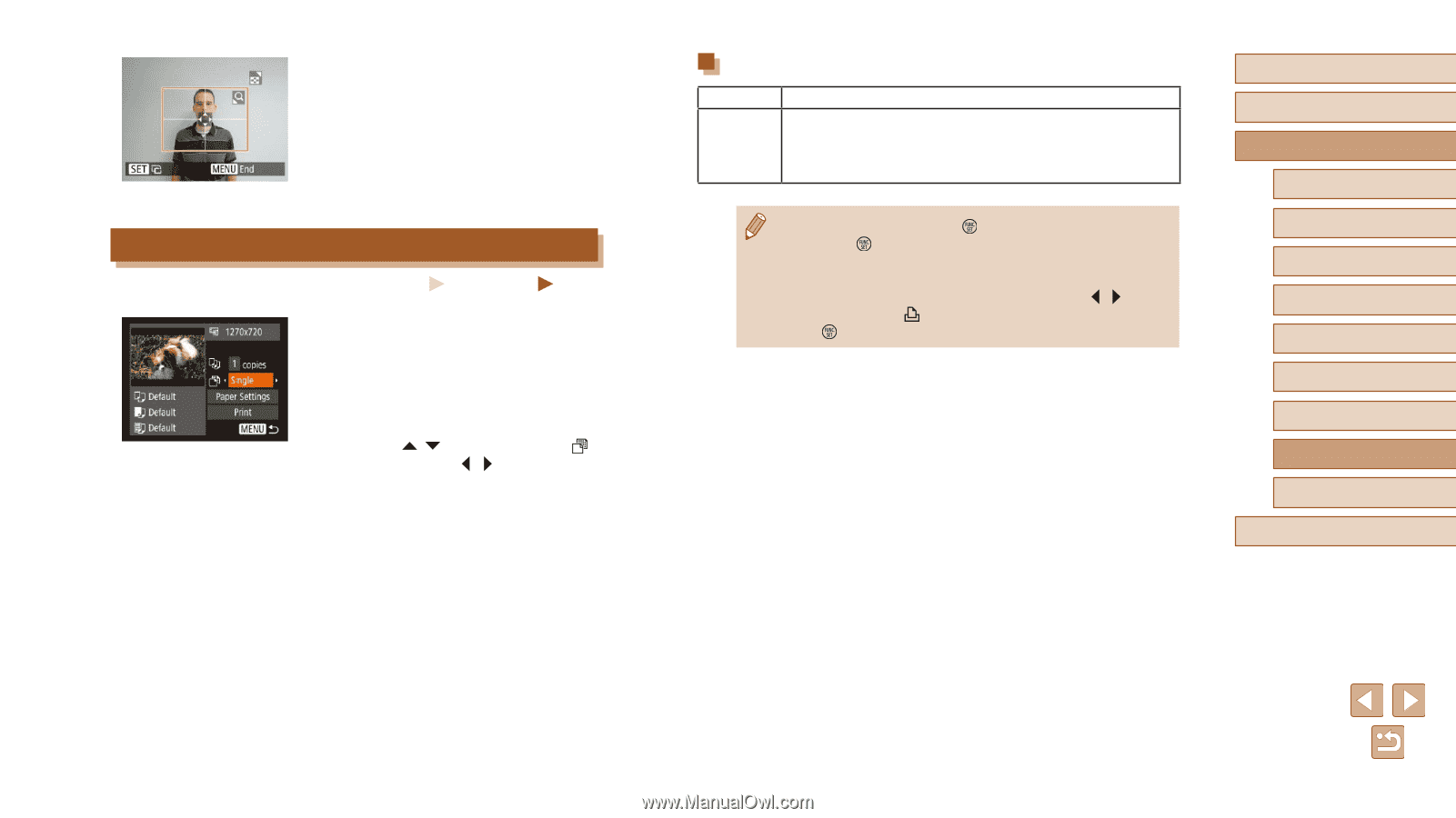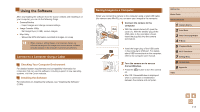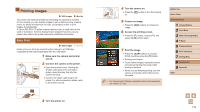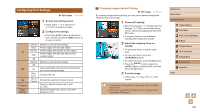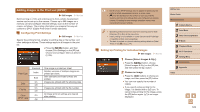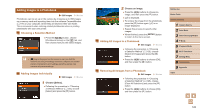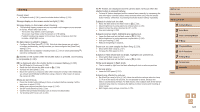Canon PowerShot SX420 IS User Manual - Page 122
Printing Movie Scenes
 |
View all Canon PowerShot SX420 IS manuals
Add to My Manuals
Save this manual to your list of manuals |
Page 122 highlights
3 Choose the printing area. ●●Follow step 2 in "Cropping Images before Printing" (=120) to choose the printing area. 4 Print the image. Printing Movie Scenes Still Images Movies 1 Access the printing screen. ●●Follow steps 1 - 6 in "Easy Print" (=119) to choose a movie. This screen is displayed. 2 Choose a printing method. ●●Press the [ ][ ] buttons to choose [ ], and then press the [ ][ ] buttons to choose the printing method. 3 Print the image. Movie Printing Options Single Sequence Prints the current scene as a still image. Prints a series of scenes, a certain interval apart, on a single sheet of paper. You can also print the folder number, file number, and elapsed time for the frame by setting [Caption] to [On]. ●● To cancel printing, press the [ ] button, choose [OK], and then press the [ ] button again. ●● The screen in step 1 can also be displayed by the following procedure: Display the movie scene that you want to print by following steps 2 - 5 in "Viewing" (=61), press the [ ][ ] buttons to choose [ ] from the movie control panel, then press the [ ] button. Before Use Basic Guide Advanced Guide 1 Camera Basics 2 Auto Mode 3 Other Shooting Modes 4 P Mode 5 Playback Mode 6 Wi-Fi Functions 7 Setting Menu 8 Accessories 9 Appendix Index 122