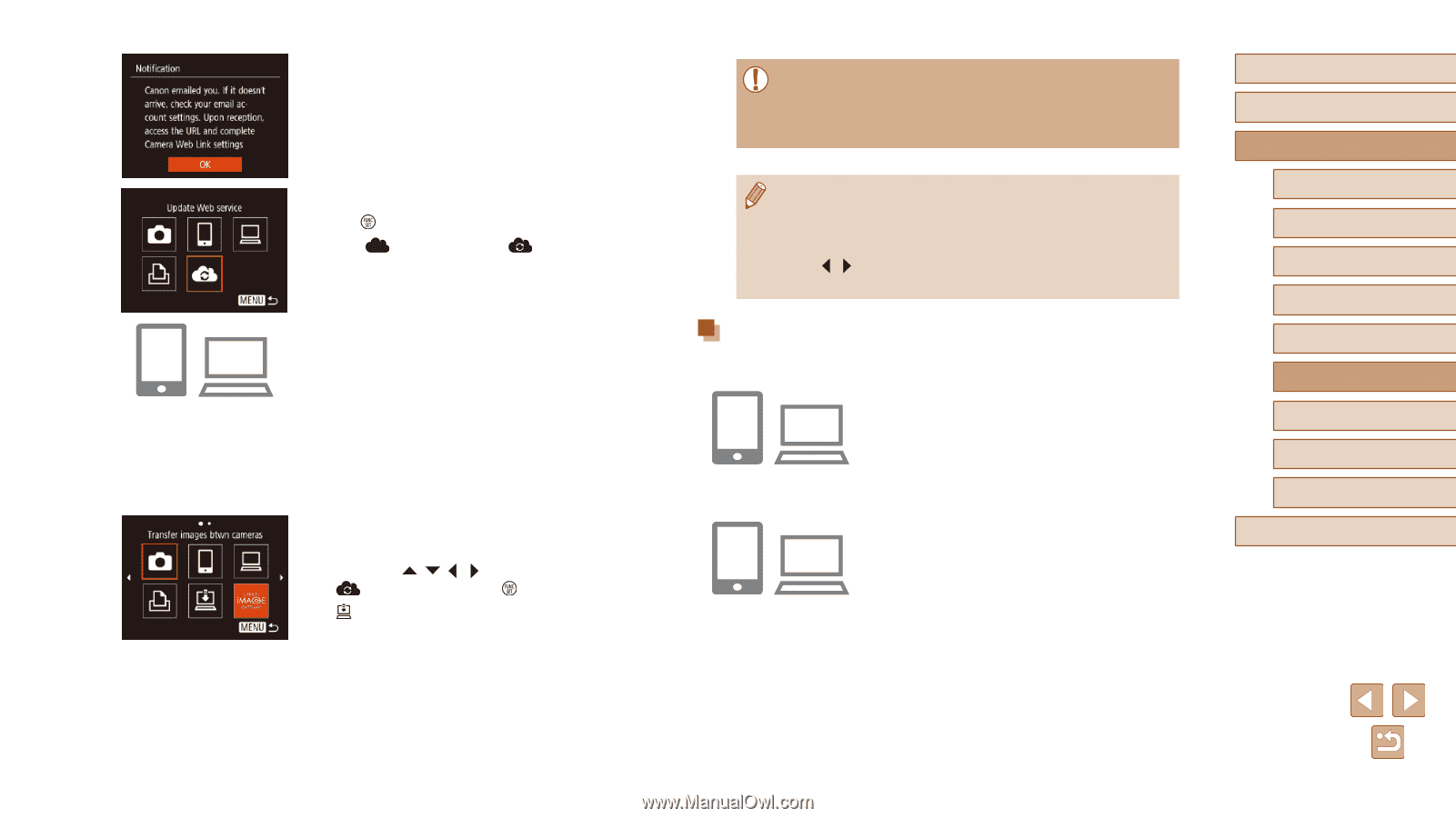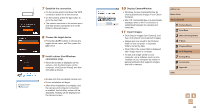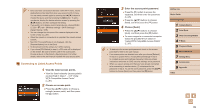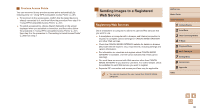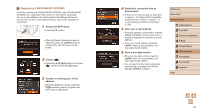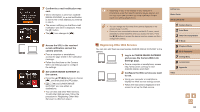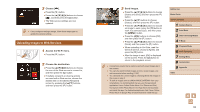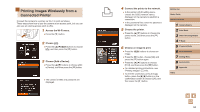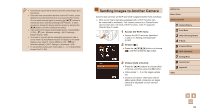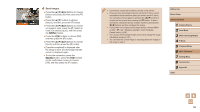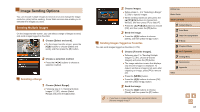Canon PowerShot SX420 IS User Manual - Page 92
Registering Other Web Services
 |
View all Canon PowerShot SX420 IS manuals
Add to My Manuals
Save this manual to your list of manuals |
Page 92 highlights
7 Confirm the e-mail notification was sent. ●●When information is sent from CANON iMAGE GATEWAY, an e-mail notification is sent to the e-mail address you entered in step 5. ●●The screen notifying you that the e-mail notification was sent is displayed. Press the [ ] button. ●●The [ ] icon changes to [ ]. 8 Access the URL in the received e-mail notification and set the camera web link. ●●From a computer or smartphone, access the page linked in the notification message. ●●Follow the directions on the Camera Web Link Settings page to configure the settings. 9 Set CANON iMAGE GATEWAY on the camera. ●●Press the buttons to choose [ ], and then press the [ ] button. ●●[ ] (=99) and CANON iMAGE GATEWAY are now added as destinations. ●●You can also add other Web services. To add other Web services, follow the procedure in "Registering Other Web Services" (= 92) from step 2. ●● Depending on your e-mail settings on your computer or smartphone, e-mail from specific domains may be rejected, and you may not be able to receive the e-mail notification. Please check your settings ahead of time. ●● You can change the nickname of the camera displayed on the screen of step 1 (=91). ●● Once you have connected to devices via the Wi-Fi menu, recent destinations will be listed first when you access the menu. Press the [ ][ ] buttons to access the device selection screen and then configure the setting. Registering Other Web Services You can also add Web services besides CANON iMAGE GATEWAY to the camera. 1 Log in to CANON iMAGE GATEWAY and access the Camera Web Link Settings page. ●●From a computer or smartphone, access http://www.canon.com/cig/ to visit CANON iMAGE GATEWAY. 2 Configure the Web service you want to use. ●●Using your computer or smartphone, display the Web service settings screen. ●●Follow the instructions displayed on the screen to set up the Web service. Before Use Basic Guide Advanced Guide 1 Camera Basics 2 Auto Mode 3 Other Shooting Modes 4 P Mode 5 Playback Mode 6 Wi-Fi Functions 7 Setting Menu 8 Accessories 9 Appendix Index 92