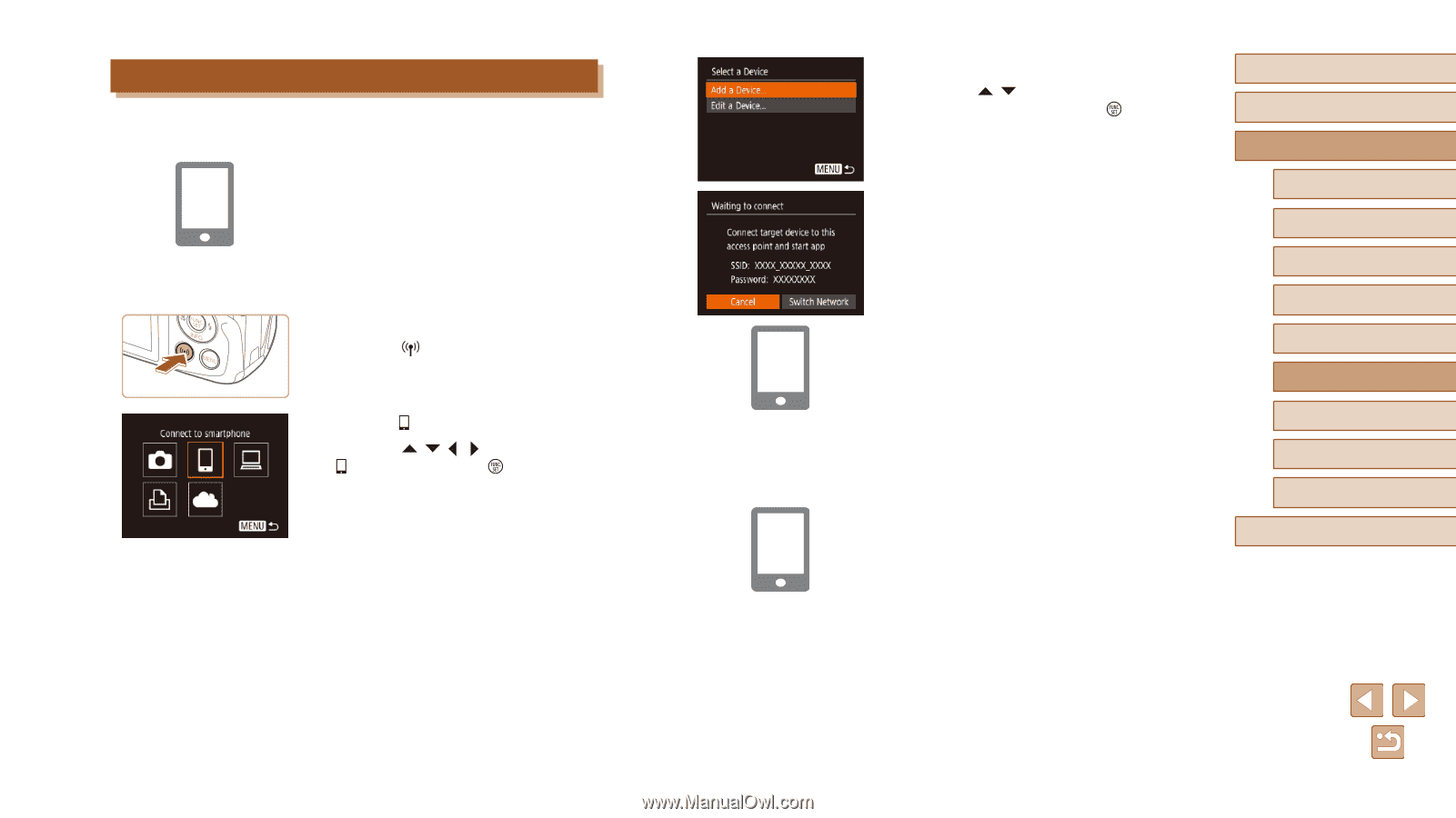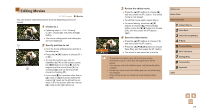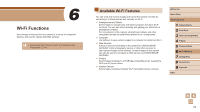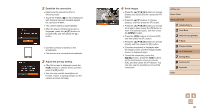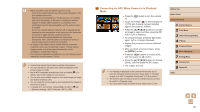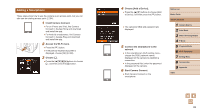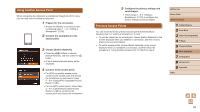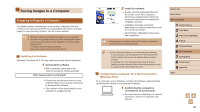Canon PowerShot SX420 IS User Manual - Page 82
Adding a Smartphone
 |
View all Canon PowerShot SX420 IS manuals
Add to My Manuals
Save this manual to your list of manuals |
Page 82 highlights
Adding a Smartphone These steps show how to use the camera as an access point, but you can also use an existing access point (=84). 1 Install Camera Connect. ●●For an iPhone and iPad, find Camera Connect in the App Store and download and install the app. ●●For Android smartphones, find Camera Connect in Google Play and download and install the app. 2 Access the Wi-Fi menu. ●●Press the [ ] button. ●●If the [Device Nickname] screen is displayed, choose [OK] (=80). 3 Choose [ ]. ●●Press the buttons to choose [ ], and then press the [ ] button. 4 Choose [Add a Device]. ●●Press the [ ][ ] buttons to choose [Add a Device], and then press the [ ] button. ●●The camera's SSID and password are displayed. 5 Connect the smartphone to the network. ●●In the smartphone's Wi-Fi setting menu, choose the SSID (network name) displayed on the camera to establish a connection. ●●In the password field, enter the password displayed on the camera. 6 Start Camera Connect. ●●Start Camera Connect on the smartphone. Before Use Basic Guide Advanced Guide 1 Camera Basics 2 Auto Mode 3 Other Shooting Modes 4 P Mode 5 Playback Mode 6 Wi-Fi Functions 7 Setting Menu 8 Accessories 9 Appendix Index 82