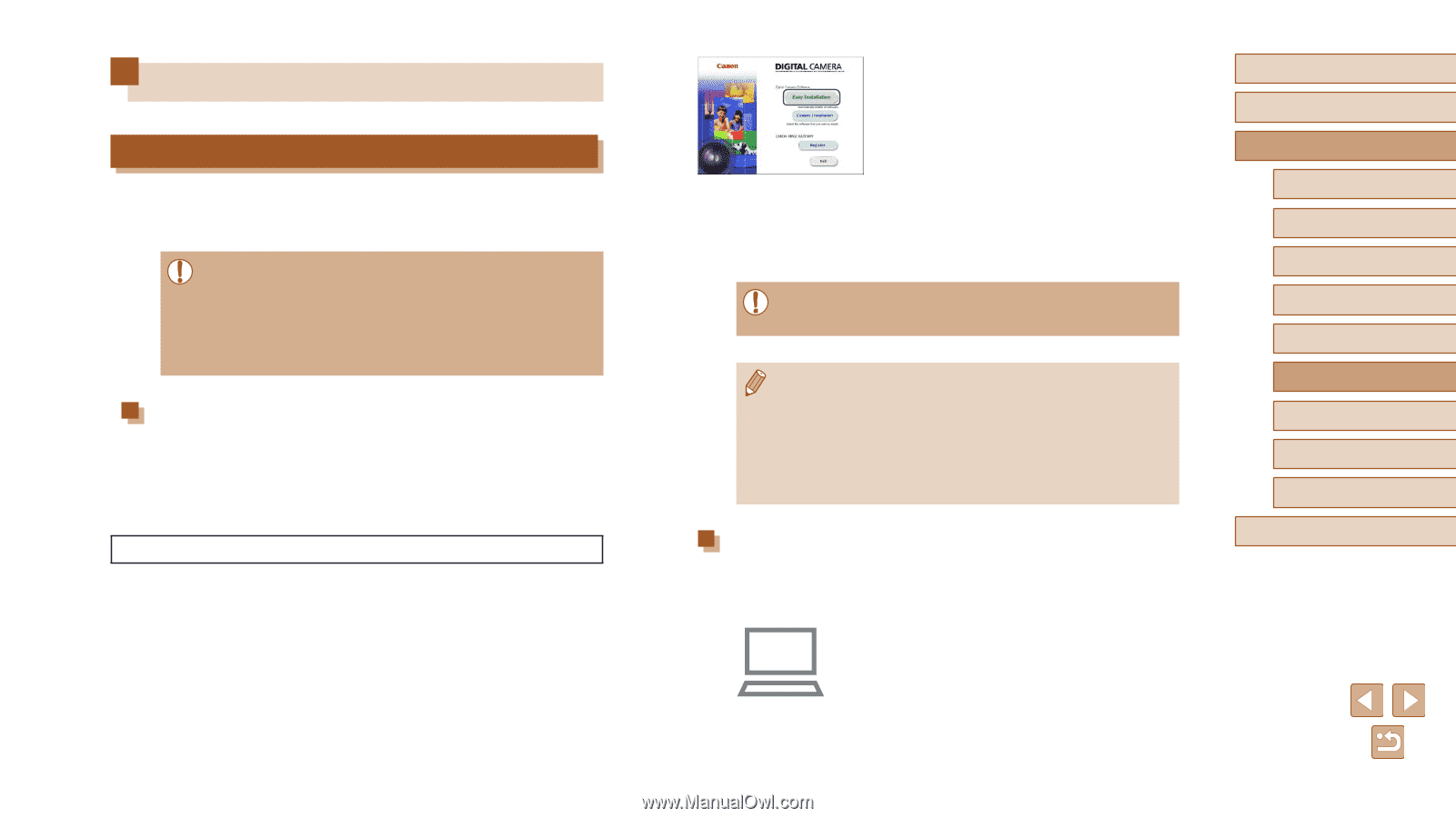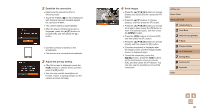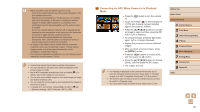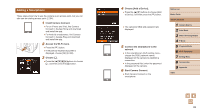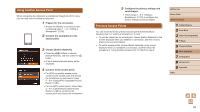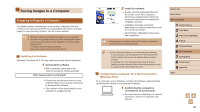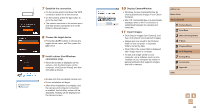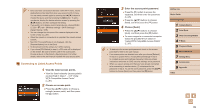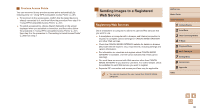Canon PowerShot SX420 IS User Manual - Page 85
Saving Images to a Computer
 |
View all Canon PowerShot SX420 IS manuals
Add to My Manuals
Save this manual to your list of manuals |
Page 85 highlights
Saving Images to a Computer Preparing to Register a Computer For detailed system requirements, such as about computers that can connect to the camera and Wi-Fi, and compatibility information, including support in new operating systems, visit the Canon website. ●● Windows 7 Starter and Home Basic editions are not supported. ●● Windows 7 N (European version) and KN (South Korean version) require a separate download and installation of Windows Media Feature Pack. For details, check the following website. http://go.microsoft.com/fwlink/?LinkId=159730 Installing the Software Windows 7 and Mac OS X 10.8 are used here for the sake of illustration. 1 Download the software. ●●With a computer connected to the Internet, access the following website. http://www.canon.com/icpd/ ●●Choose the country/area where you live, and then follow the on-screen instructions to download the software. ●●The software will be downloaded to your computer in a zipped format. 2 Install the software. ●●Double-click the downloaded file and the screen on the left is displayed. Click [Easy Installation] and follow the on-screen instructions to complete the installation process. ●●Installation may take some time, depending on computer performance and the Internet connection. ●●Click [Finish] or [Restart] on the screen after installation. ●● Internet access is required, and any ISP account charges and access fees must be paid separately. ●● Use the following procedure to uninstall (delete) the software. -- If using Windows, click the [Start] menu ► [All Programs] ► [Canon Utilities], and choose the software that you want to uninstall. -- If using Mac OS, click the [Applications] folder ► [Canon Utilities], and then move the folder of the software that you want to uninstall to the Trash. Empty the Trash. Configuring the Computer for a Wi-Fi Connection (Windows Only) On a computer running Windows, configure the following settings before connecting the camera to the computer wirelessly. 1 Confirm that the computer is connected to an access point. ●●For instructions on checking your network connection, refer to the computer user manual. Before Use Basic Guide Advanced Guide 1 Camera Basics 2 Auto Mode 3 Other Shooting Modes 4 P Mode 5 Playback Mode 6 Wi-Fi Functions 7 Setting Menu 8 Accessories 9 Appendix Index 85