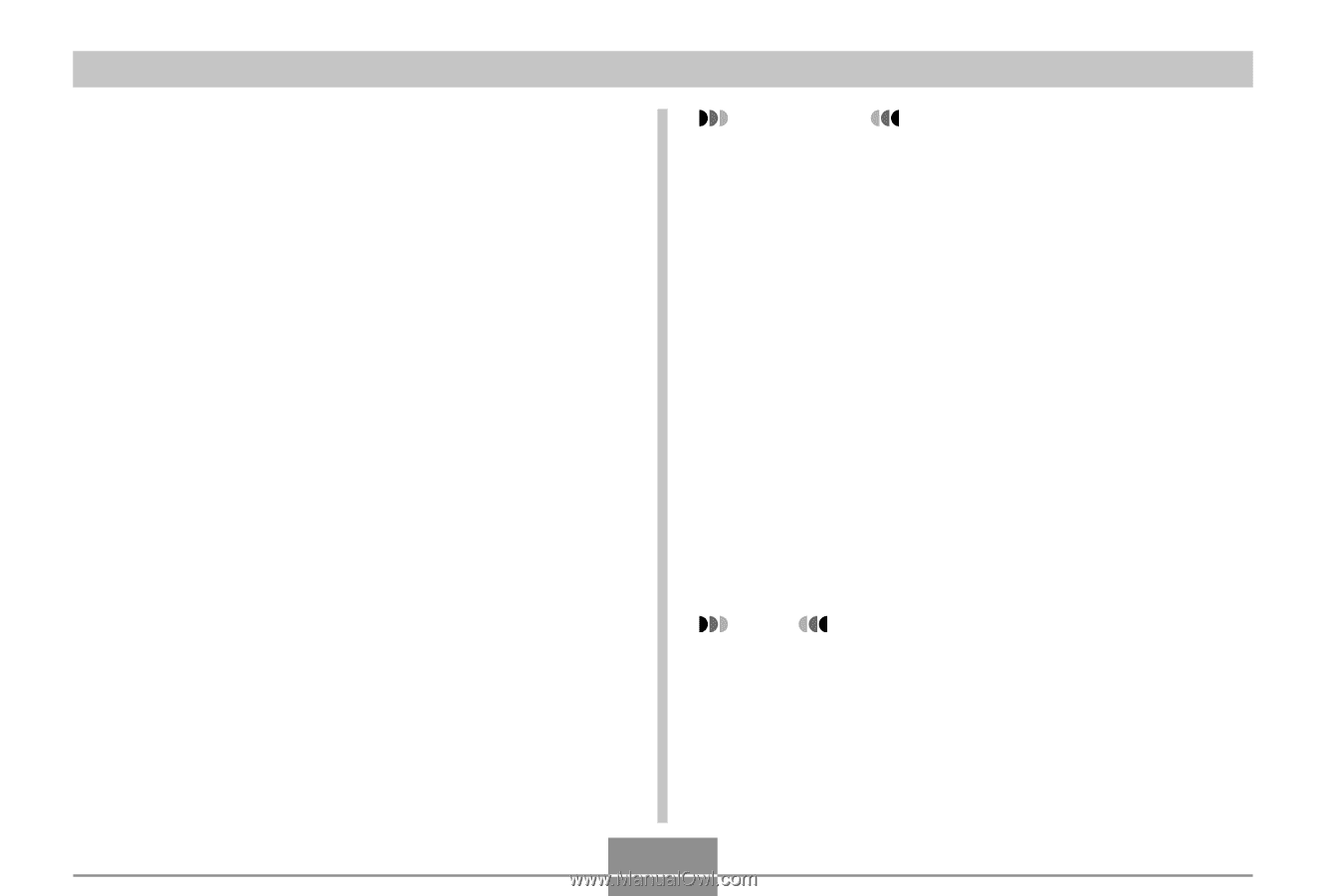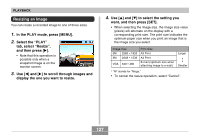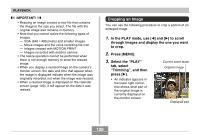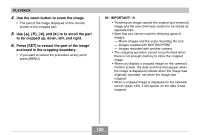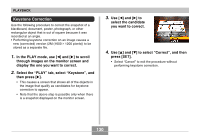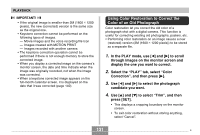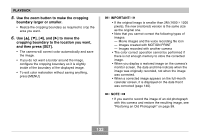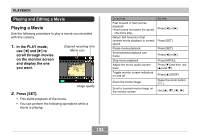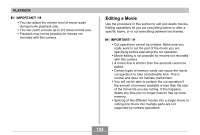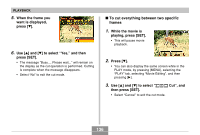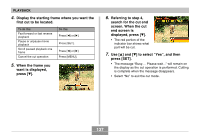Casio EX-Z70 Owners Manual - Page 132
Use the zoom button to make the cropping, boundary larger or smaller., to move
 |
UPC - 079767622251
View all Casio EX-Z70 manuals
Add to My Manuals
Save this manual to your list of manuals |
Page 132 highlights
PLAYBACK 5. Use the zoom button to make the cropping boundary larger or smaller. • Resize the cropping boundary as required to crop the area you want. 6. Use and [̈] to move the cropping boundary to the location you want, and then press [SET]. • The camera will correct color automatically and save the image. • If you do not want a border around the image, configure the cropping boundary so it is slightly inside of the boundary of the displayed image. • To exit color restoration without saving anything, press [MENU]. IMPORTANT! • If the original image is smaller than 2M (1600 × 1200 pixels), the new (restored) version is the same size as the original one. • Note that you cannot correct the following types of images. - Movie images and the voice recording file icon - Images created with MOTION PRINT - Images recorded with another camera • The color correct operation cannot be performed if there is not enough memory to store the corrected image. • When you display a restored image on the camera's monitor screen, the date and time indicate when the image was originally recorded, not when the image was corrected. • When a corrected image appears on the full-month calendar screen, it is displayed on the date that it was corrected (page 140). NOTE • If you want to record the image of an old photograph with this camera and restore the resulting image, see "Restoring an Old Photograph" on page 99. 132