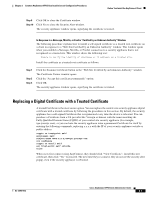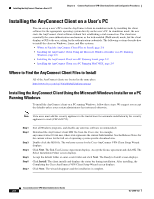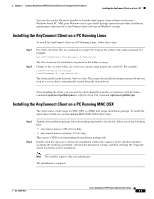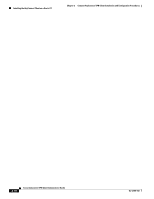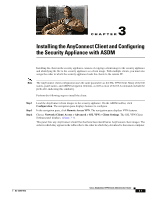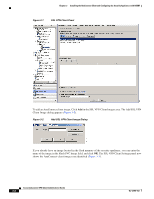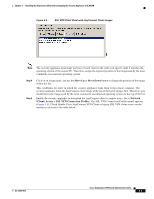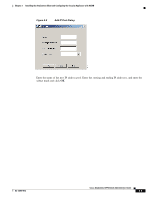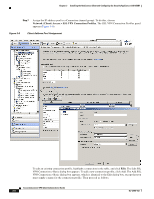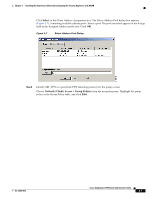Cisco 5505 Administration Guide - Page 30
in the SSL VPN Client Images area. The Add SSL VPN, The SSL VPN Client Settings panel now - memory
 |
UPC - 882658082252
View all Cisco 5505 manuals
Add to My Manuals
Save this manual to your list of manuals |
Page 30 highlights
Chapter 3 Installing the AnyConnect Client and Configuring the Security Appliance with ASDM Figure 3-1 SSL VPN Client Panel To add an AnyConnect client image, Click Add in the SSL VPN Client Images area. The Add SSL VPN Client Image dialog appears (Figure 3-2). Figure 3-2 Add SSL VPN Client Image Dialog If you already have an image located in the flash memory of the security appliance, you can enter the name of the image in the Flash SVC Image field, and click OK. The SSL VPN Client Settings panel now shows the AnyConnect client images you identified (Figure 3-3). Cisco AnyConnect VPN Client Administrator Guide 3-2 OL-12950-012

3-2
Cisco AnyConnect VPN Client Administrator Guide
OL-12950-012
Chapter 3
Installing the AnyConnect Client and Configuring the Security Appliance with ASDM
Figure 3-1
SSL VPN Client Panel
To add an AnyConnect client image, Click
Add
in the SSL VPN Client Images area. The Add SSL VPN
Client Image dialog appears (
Figure 3-2
).
Figure 3-2
Add SSL VPN Client Image Dialog
If you already have an image located in the flash memory of the security appliance, you can enter the
name of the image in the Flash SVC Image field, and click
OK
. The SSL VPN Client Settings panel now
shows the AnyConnect client images you identified (
Figure 3-3
).