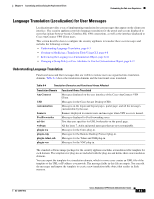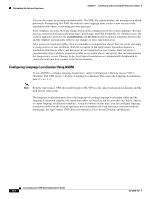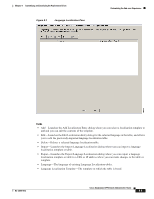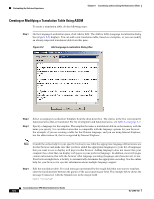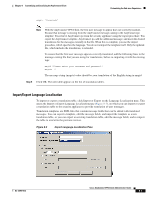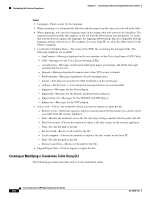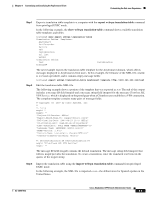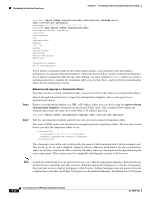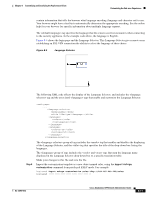Cisco 5505 Administration Guide - Page 88
Creating or Modifying a Translation Table Using ASDM, he Language Localization pane - end of support
 |
UPC - 882658082252
View all Cisco 5505 manuals
Add to My Manuals
Save this manual to your list of manuals |
Page 88 highlights
Customizing the End-user Experience Chapter 8 Customizing and Localizing the AnyConnect Client Creating or Modifying a Translation Table Using ASDM To create a translation table, do the following steps: Step 1 On the Language Localization pane, click Add or Edit. The Add (or Edit) Language Localization dialog box (Figure 8-2) displays. You can add a new translation table, based on a template, or you can modify an already-imported translation table from this pane. Figure 8-2 Add Language Localization Dialog Box Step 2 Step 3 Select a Language Localization Template from the drop-down box. The entries in the box correspond to functional areas that are translated. For list of templates and functional areas, see Table 8-4 on page 8-3. Specify a language for the template. The template becomes a translation table in cache memory with the name you specify. Use an abbreviation that is compatible with the language options for your browser. For example, if you are creating a table for the Chinese language, and you are using Internet Explorer, use the abbreviation zh, that is recognized by Internet Explorer. Note Consult the online help for your specific browser to see what the appropriate language abbreviations are for that browser and make sure that you have added the appropriate languages to your list of languages that you want to use to display web pages in that browser. Adding languages does not ensure that your computer has a font that can display web pages in your preferred language. In addition, most web pages contain information that tells the browser what language encoding (language and character set) to use. Your browser might have a facility to automatically determine the appropriate encoding. See the online help for your browser for specific information about multiple language support. Step 4 Edit the translation table. For each message represented by the msgid field that you want to translate, enter the translated text between the quotes of the associated msgstr field. The example below shows the message Connected, with the Spanish text in the msgstr field: msgid "Connected" Cisco AnyConnect VPN Client Administrator Guide 8-6 OL-12950-012