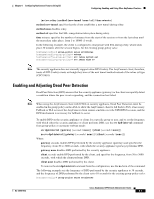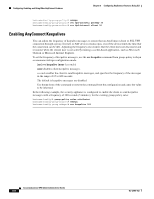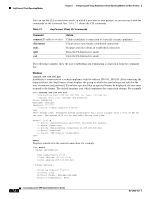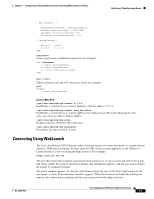Cisco 5505 Administration Guide - Page 70
User Log In and Log Out, Logging In, Configuring and Using User Profiles
 |
UPC - 882658082252
View all Cisco 5505 manuals
Add to My Manuals
Save this manual to your list of manuals |
Page 70 highlights
Configuring and Using User Profiles Chapter 7 Configuring and Using AnyConnect Client Operating Modes and User Profiles Note For Windows Vista users who use the Internet Explorer browser, you must add the security appliance to the list of trusted sites, as described in Adding a Security Appliance to the List of Trusted Sites (Internet Explorer), page 2-3. User Log In and Log Out You might find it useful to provide the following instructions to your remote users. Logging In Your system administrator has assigned you a remote access username and password. Before you log in, you must get this information from your system administrator. Step 1 Step 2 Step 3 Step 4 Enter your remote access username in the Username field. Enter your remote access password in the Password field. Click Login. If you receive a certificate warning, install the certificate. Your remote access home page appears. Logging Out To end your remote access session, click the "Close Window" (X) icon in the toolbar or click the Logout link. The Logout page appears, confirming that your session has been terminated and offering you the opportunity to log in again. Quitting the browser also logs out the session. Caution Security note: Always log out when you finish your session. Logging out is especially important when you are using a public computer such as in a library or Internet cafe. If you do not log out, someone who uses the computer next could access your files. Don't risk the security of your organization! Always log out. Configuring and Using User Profiles An AnyConnect client user profile is an XML file that lets you identify the secure gateway (security appliance) hosts that you want to expose to the user community. In addition, the profile conveys additional connection attributes and constraints on a user. Usually, a user has a single profile file. This profile contains all the hosts needed by a user, and additional settings as needed. In some cases, you might want to provide more than one profile for a given user. For example, someone who works from multiple locations might need more than one profile. In such cases, Cisco AnyConnect VPN Client Administrator Guide 7-4 OL-12950-012