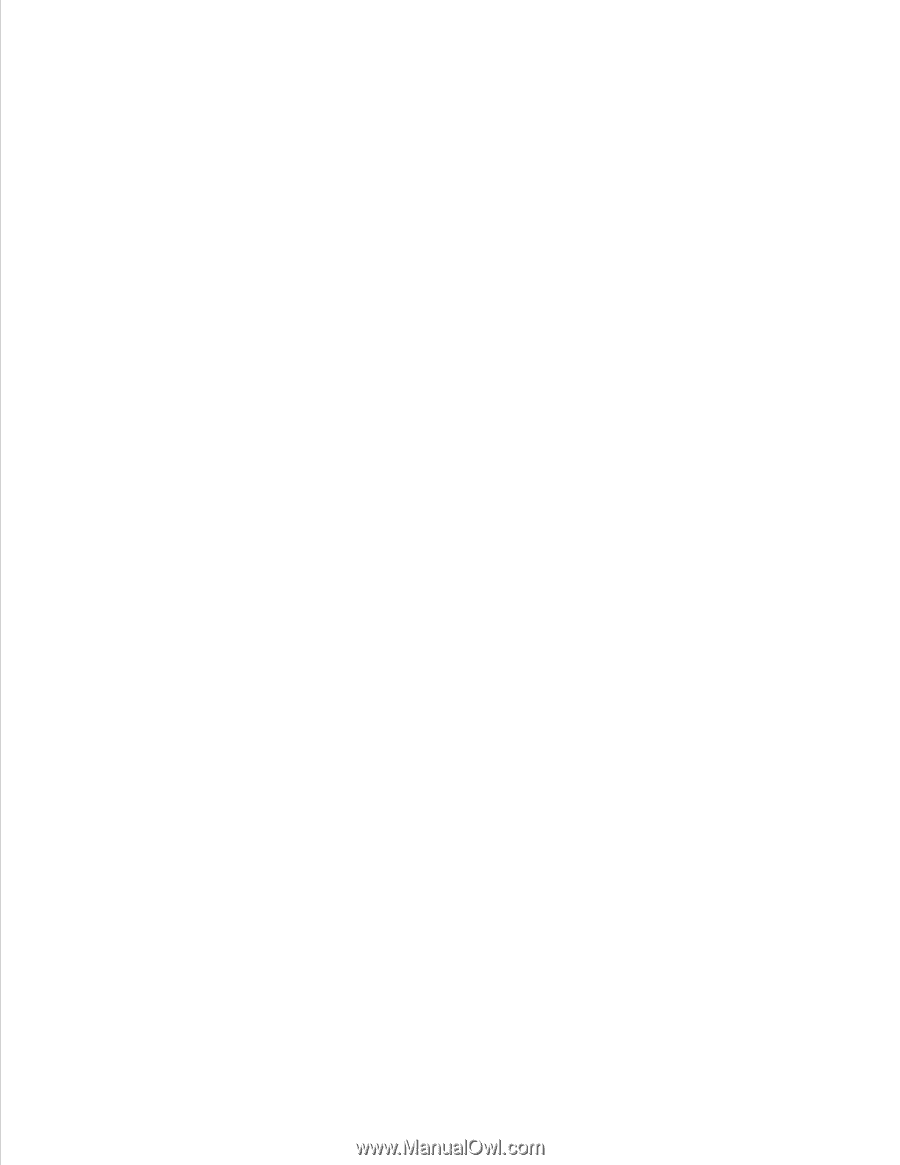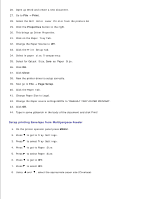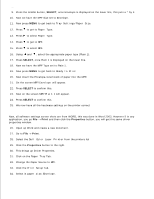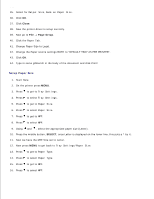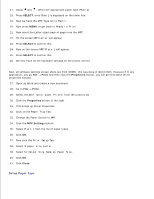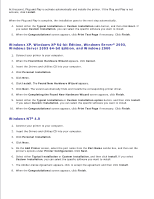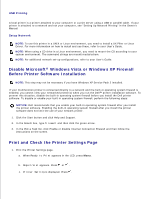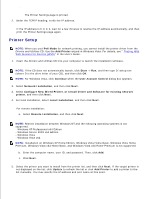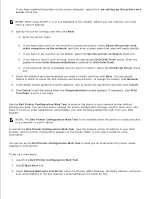Dell 5110cn User Guide - Page 245
Windows XP, Windows XP 64-bit Edition, Windows Server, Windows Server 2003 64-bit Edition - driver 64 bit
 |
UPC - 054343272297
View all Dell 5110cn manuals
Add to My Manuals
Save this manual to your list of manuals |
Page 245 highlights
At this point, Plug and Play is activate automatically and installs the printer. If the Plug and Play is not activate, click Install. When the Plug and Play is complete, the Installation goes to the next step automatically. 4. Select either the Typical Installation or Custom Installation radio button, and then click Next. If you select Custom Installation, you can select the specific software you want to install. 5. When the Congratulations! screen appears, click Print Test Page if necessary. Click Finish. Windows XP, Windows XP 64-bit Edition, Windows Server® 2003, Windows Server 2003 64-bit Edition, and Windows 2000 1. Connect your printer to your computer. 2. When the Found New Hardware Wizard appears, click Cancel. 3. Insert the Drivers and Utilities CD into your computer. 4. Click Personal Installation. 5. Click Next. 6. Click Install. The Found New Hardware Wizard appears. 7. Click Next. The wizard automatically finds and installs the corresponding printer driver. 8. When the Completing the Found New Hardware Wizard screen appears, click Finish. 9. Select either the Typical Installation or Custom Installation option button, and then click Install. If you select Custom Installation, you can select the specific software you want to install. 10. When the Congratulations! screen appears, click Print Test Page if necessary. Click Finish. Windows NT® 4.0 1. Connect your printer to your computer. 2. Insert the Drivers and Utilities CD into your computer. 3. Click Personal Installation. 4. Click Next. 5. On the Add Printer screen, select the port name from the Port Name combo box, and then set the printer's options under Printer Configuration. Click Next. 6. Select either Typical Installation or Custom Installation, and then click Install. If you select Custom Installation, you can select the specific software you want to install. 7. The Adobe License Agreement appears, click to accept the agreement and then click Install. 8. When the Congratulations! screen appears, click Finish.