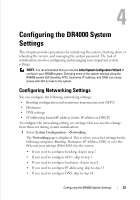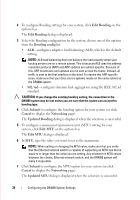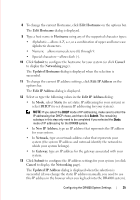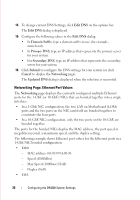Dell DR4000 Administrator Guide - Page 46
Modifying the System Password, Resetting the Default System Password, Password Change
 |
View all Dell DR4000 manuals
Add to My Manuals
Save this manual to your list of manuals |
Page 46 highlights
FILE LOCATION: C:\Users\bruce_wylie\Desktop\Dell Docs\~Sidewinder_Docs_DR4000\FRAME_Conversion_DR4000_AdminGuide\~DR4000_AG_F Modifying the System Password To configure a new password or modify an existing password to log in to your system: 1 In the navigation panel, select System Configuration. The System Configuration page is displayed. 2 Click Edit Password on the System Configuration page options bar. The Edit Password dialog is displayed. 3 In Current password, type the current password for the system. 4 In New Password, type the new or modified password that you want to use for the system. 5 In Confirm password, type the new or modified password again to confirm this password change for the system. 6 Click Change Password (or click Cancel to display the System Configuration page). The Password Change confirmation dialog is displayed when successful. The next attempt to login requires the use of this new password. Resetting the Default System Password To reset the system to use the default password (St0r@ge!)for logging in: 1 In the Login window, click Reset Password. The Reset Password dialog is displayed. 2 In Service Tag, type the service tag associated with your system, and click Reset Password. NOTE: If you are unsure of the service tag associated with your DR4000 system, it can be found on the Support page (click Support in the navigation panel to display the Support Information pane, and the service tag is the second item displayed in the Support Information pane). The Login window is displayed, and a Password has been reset dialog is displayed. 3 To login using the default password, type St0r@ge! and click Login. DELL CONFIDENTIAL - PRELIMINARY 1/10/12 - FOR PROOF ONLY 38 Configuring the DR4000 System Settings