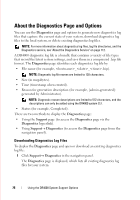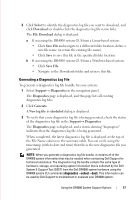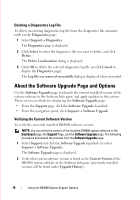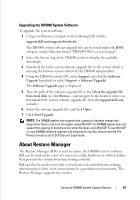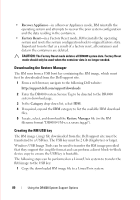Dell DR4000 Administrator Guide - Page 89
Running the Restore Manager, Recover Appliance
 |
View all Dell DR4000 manuals
Add to My Manuals
Save this manual to your list of manuals |
Page 89 highlights
FILE LOCATION: C:\Users\bruce_wylie\Desktop\Dell Docs\~Sidewinder_Docs_DR4000\FRAME_Conversion_DR4000_AdminGuide\~DR4000_AG_F 2 Insert the USB key into an available USB port on the Linux/Unix system. Make note of the device name that is reported by the operating system (for example, /dev/sdc4). 3 Do not locally mount the USB device to a file system at this time. 4 Copy the RM image to the USB key using the dd command: dd if= of= bs=4096k For example: dd if=/root/DR4000-UM-04.49.01.00.00.34555.img of=/dev/sdc4 bs=4096 Running the Restore Manager To run Restore Manager, boot the DR4000 system using the RM USB key created in the previous procedure. 1 Insert the RM USB key into an available USB port on the system. You may also use the virtual media option of iDRAC to remotely load the RM USB key. For more information, see Configuring and Using Virtual Media in the Integrated Dell Remote Access Controller 6 (iDRAC6) User Guide at support.dell.com/manuals. 2 Boot the DR4000 system using the RM USB key. 3 During the time when the Power-On Self-Test (POST) screen displays, press F11 to load the Boot Manager. 4 Within the Boot Manager, navigate to and select the USB key as the boot device, and press Enter. 5 After a few minutes, Restore Manager loads and displays its main screen. 6 Select the desired Restore mode (Recover Appliance or Factory Reset). 7 Enter the confirmation string, and press Enter to proceed. CAUTION: The Factory Reset mode deletes all DR4000 data. The Factory Reset mode should only be used when the container data is no longer needed. NOTE: After Restore Manager completes, only the administrator account will remain enabled. To re-enable the root or service accounts, see the user --enable --user CLI commands in the Dell DR4000 System Command Line Reference Guide. DELL CONFIDENTIAL - PRELIMINARY 1/10/12 - FOR PROOF ONLY Using the DR4000 System Support Options 81