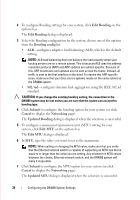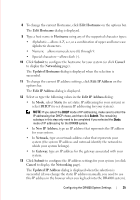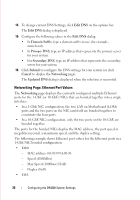Dell DR4000 Administrator Guide - Page 47
Shutting Down the DR4000 System, Rebooting the DR4000 System
 |
View all Dell DR4000 manuals
Add to My Manuals
Save this manual to your list of manuals |
Page 47 highlights
FILE LOCATION: C:\Users\bruce_wylie\Desktop\Dell Docs\~Sidewinder_Docs_DR4000\FRAME_Conversion_DR4000_AdminGuide\~DR4000_AG_F NOTE: After resetting the login password to its default and logged in to the DR4000 system, It is recommended for security reasons that you create a new unique login password. Shutting Down the DR4000 System If needed, you can shut down the system by selecting Shutdown in the System Configuration page. However, you should fully understand what this means to system operations before any attempt is made to shut down the system. CAUTION: Shutdown powers Off the appliance on which the DR4000 system software is installed. Once powered Off, you can power it On at its physical location or use an iDRAC connection to the DR4000 system. To shutdown your DR4000 system: 1 In the navigation panel, select System Configuration. The System Configuration page is displayed. 2 Click Shutdown on the System Configuration page options bar. The Shutdown confirmation dialog is displayed. 3 Click Shutdown System to proceed with shutting down the system. Rebooting the DR4000 System If needed, you can reboot the system by selecting Reboot in the System Configuration page. To reboot your system: 1 In the navigation panel, select System Configuration. The System Configuration page is displayed. 2 Click Reboot on the System Configuration page options bar. The Reboot System confirmation dialog is displayed. 3 Click Reboot System to proceed with rebooting the system. The System has successfully rebooted dialog is displayed after rebooting (system reboot may take up to 10 minutes to complete). DELL CONFIDENTIAL - PRELIMINARY 1/10/12 - FOR PROOF ONLY Configuring the DR4000 System Settings 39