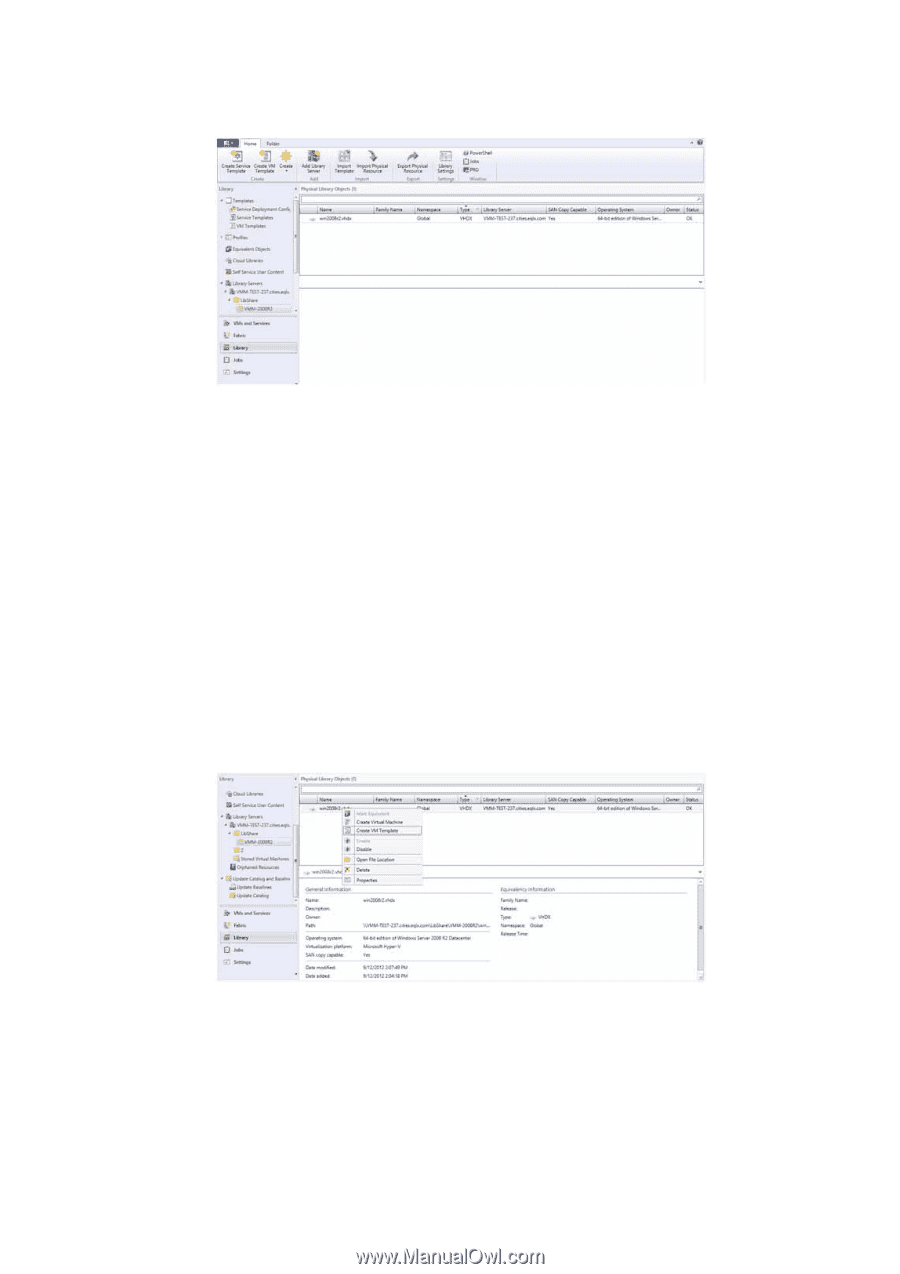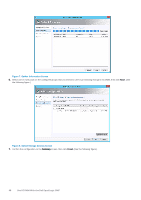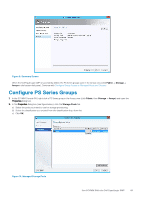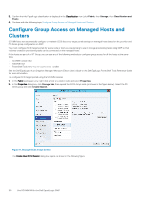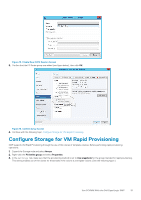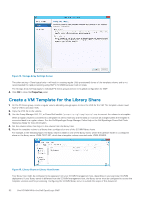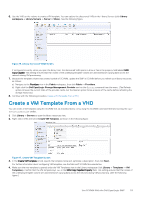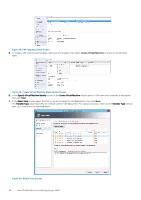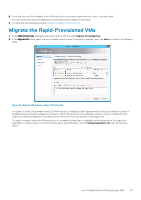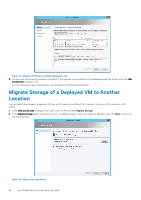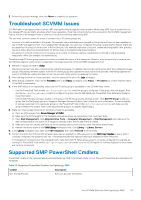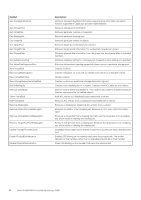Dell EqualLogic PS6210XS EqualLogic Host Integration Tools for Microsoft Editi - Page 53
Create a VM Template From a VHD
 |
View all Dell EqualLogic PS6210XS manuals
Add to My Manuals
Save this manual to your list of manuals |
Page 53 highlights
6. Use the VHD on the volume to create a VM template. You can explore the discovered VHDs in the Library Servers (click Library workspace → Library Servers → Server or Share). See the following figure. Figure 16. Library Servers in VMM Screen If configured correctly, when you open the library host, the discovered VHD opens to show a Yes in the property field labeled SAN Copy Capable. This setting ensures that thin clones of the underlying template volume are used instead of copying data across the network during VM provisioning. 7. Because the template volume was created outside of SCVMM, update the SMP in SCVMM before you refresh your library resources, as follows: a) Navigate to the Providers view in the Fabric workspace, then click Fabric → Providers. b) Right-click the Dell EqualLogic Storage Management Provider and run the Rescan command from the menu. (The Refresh option retrieves the current state of the provider cache, but the Rescan option forces a rescan of the cache before refreshing the storage resources.) 8. Continue with the following procedure,Create a VM Template from a VHD. Create a VM Template From a VHD You can create a VM template using the SCVMM GUI, as described below, or by using the SCVMM Command Shell and running the NewSCVirtualMachine cmdlet. 1. Click Library → Servers to open the library resources view. 2. Right-click a VHD and select Create VM Template, as shown in the following figure. Figure 17. Create VM Template Screen 3. In the Create VM Template wizard, specify the template name and, optionally, a description, then click Next. For further information about configuring VM templates, see the Microsoft SCVMM documentation. 4. Make sure the new template is opened under the VM Templates view in the Library workspace (click Library → Templates → VM Templates). Confirm that the VM template says Yes in the SAN Copy Capable Property field. This setting ensures that thin clones of the underlying template volume are used instead of copying data across the network during VM provisioning. (See the following figure.) Use SCVMM With the Dell EqualLogic SMP 53