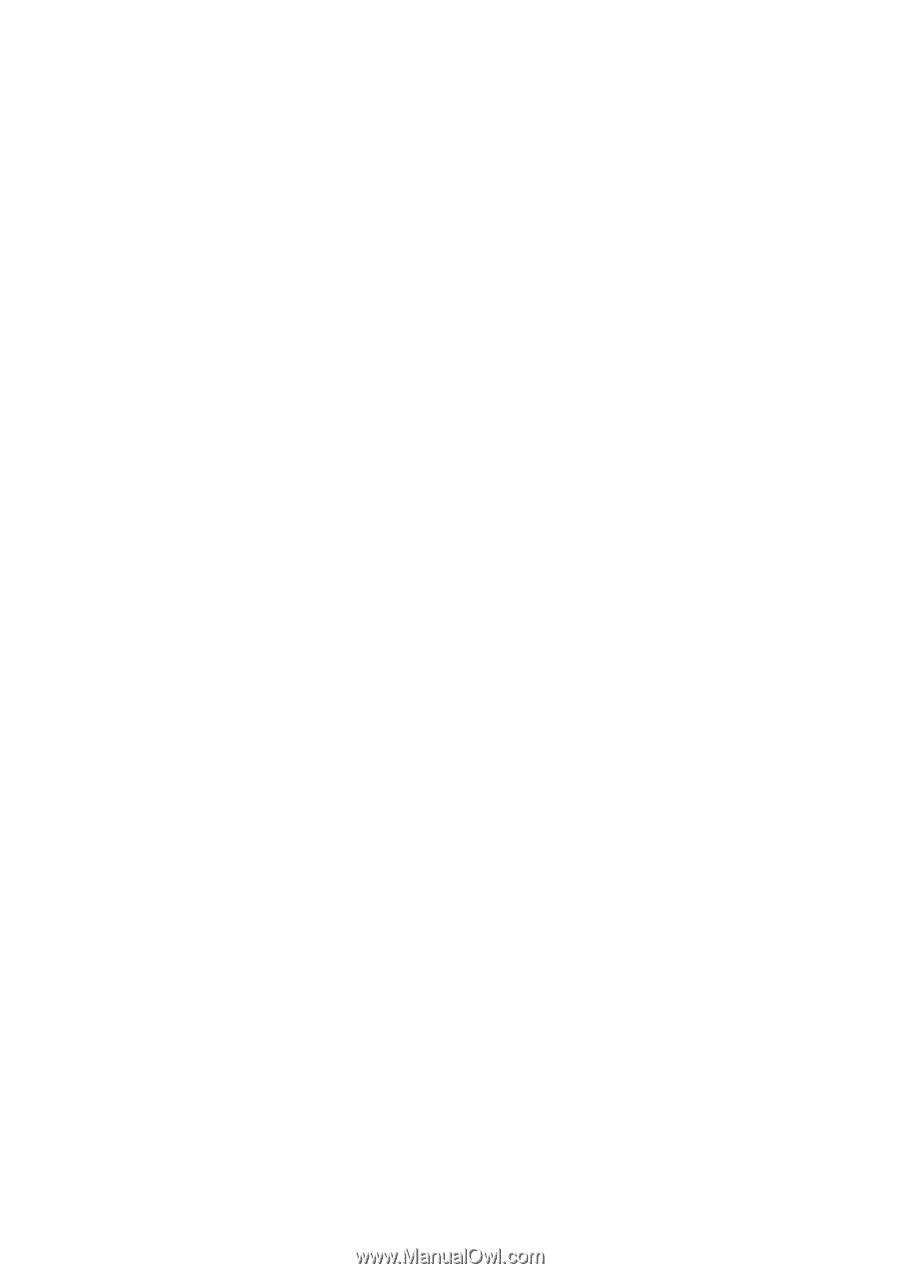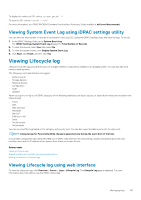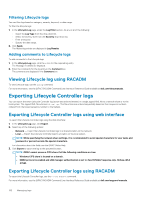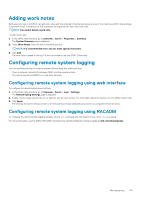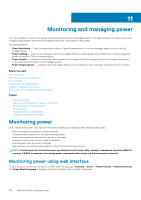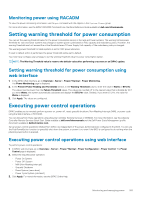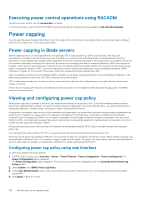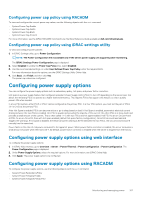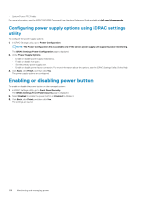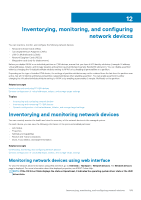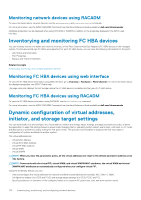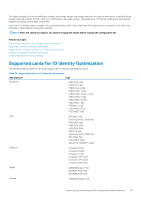Dell PowerEdge R830 Integrated Remote Access Controller 8 Version 2.70.70.70 U - Page 166
Executing power control operations using RACADM, Power capping, Power capping in Blade servers
 |
View all Dell PowerEdge R830 manuals
Add to My Manuals
Save this manual to your list of manuals |
Page 166 highlights
Executing power control operations using RACADM To perform power actions, use the serveraction command. For more information, see the iDRAC RACADM Command Line Interface Reference Guide available at dell.com/idracmanuals. Power capping You can view the power threshold limits that covers the range of AC and DC power consumption that a system under heavy workload presents to the datacenter. This is a licensed feature. Power capping in Blade servers Before a blade server in a PowerEdge M1000e or PowerEdge VRTX chassis powers up, iDRAC provides CMC with its power requirements. It is higher than the actual power that the blade can consume and is calculated based on limited hardware inventory information. It may request that a smaller power range after the server is powered up based on the actual power consumed by the server. If the power consumption increases over time and if the server is consuming power near its maximum allocation, iDRAC may request an increase of the maximum potential power consumption thus increasing the power envelope. iDRAC only increases its maximum potential power consumption request to CMC. It does not request for a lesser minimum potential power if the consumption decreases. iDRAC continues to request for more power if the power consumption exceeds the power allocated by CMC. After, the system is powered on and initialized, iDRAC calculates a new power requirement based on the actual blade configuration. The blade stays powered on even if the CMC fails to allocate new power request. CMC reclaims any unused power from lower priority servers and then allocates the reclaimed power to a higher priority infrastructure module or a server. If there is not enough power allocated, the blade server does not power on. If the blade has been allocated enough power, the iDRAC turns on the system power. Viewing and configuring power cap policy When power cap policy is enabled, it enforces user-defined power limits for the system. If not, it uses the hardware power protection policy that is implemented by default. This power protection policy is independent of the user defined policy. The system performance is dynamically adjusted to maintain power consumption close to the specified threshold. Actual power consumption may be less for light workloads and momentarily may exceed the threshold until performance adjustments are completed. For example, for a given system configuration, the Maximum Potential Power Consumption is 700W and the Minimum Potential Power Consumption is 500W. You can specify and enable a Power Budget Threshold to reduce consumption from its current 650W to 525W. From that point onwards, the system's performance is dynamically adjusted to maintain power consumption so as to not exceed the user-specified threshold of 525W. If the power cap value is set to be lower than the minimum recommended threshold, iDRAC may not be able maintain the requested power cap. You can specify the value in Watts, BTU/hr, or as a percentage (%) of the recommended maximum power limit. When setting the power cap threshold in BTU/hr, the conversion to Watts is rounded to the nearest integer. When reading the power cap threshold back, the Watts to BTU/hr conversion is again rounded in this manner. As a result, the value written could be nominally different than the value read; for example, a threshold set to 600 BTU/hr will be read back as 601 BTU/hr. Configuring power cap policy using web interface To view and configure the power policies: 1. In iDRAC Web interface, go to Overview > Server > Power/Thermal > Power Configuration > Power Configuration. The Power Configuration page is displayed. The Power Configuration page is displayed. The current power policy limit is displayed under the Currently Active Power Cap Policy section. 2. Select Enable under iDRAC Power Cap Policy. 3. Under User-Defined Limits section, enter the maximum power limit in Watts and BTU/hr or the maximum % of recommended system limit. 4. Click Apply to apply the values. 166 Monitoring and managing power