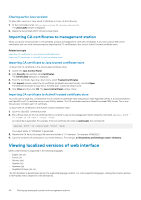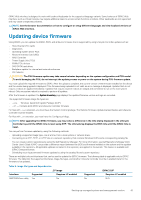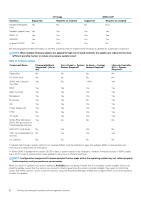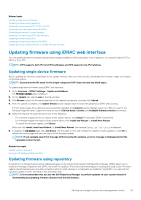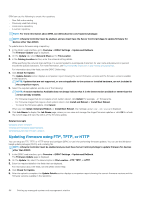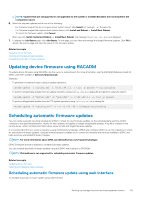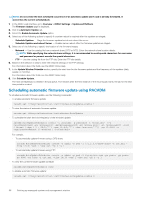Dell PowerEdge R830 Integrated Remote Access Controller 8 Version 2.70.70.70 U - Page 65
Updating device firmware using RACADM, Scheduling automatic firmware updates
 |
View all Dell PowerEdge R830 manuals
Add to My Manuals
Save this manual to your list of manuals |
Page 65 highlights
NOTE: Updates that are unsupported or not applicable to the system or installed hardware are not included in the comparison report. 6. Select the required updates and do one of the following: • For firmware images that do not require a host system reboot, click Install. For example, .d7 firmware file. • For firmware images that require a host system reboot, click Install and Reboot or Install Next Reboot. • To cancel the firmware update, click Cancel. When you click Install, Install and Reboot, or Install Next Reboot, the message Updating Job Queue is displayed. 7. To display the Job Queue page, click Job Queue. On this page, you can view and manage the staged firmware updates. Click OK to refresh the current page and view the status of the firmware update. Related concepts Updating device firmware Viewing and managing staged updates Scheduling automatic firmware updates Updating device firmware using RACADM To update device firmware using RACADM, use the update subcommand. For more information, see the RACADM Reference Guide for iDRAC and CMC available at dell.com/idracmanuals. Examples: • To generate a comparison report using an update repository: racadm update -f catalog.xml -l //192.168.1.1 -u test -p passwd --verifycatalog • To perform all applicable updates from an update repository using myfile.xml as a catalog file and perform a graceful reboot: racadm update -f "myfile.xml" -b "graceful" -l //192.168.1.1 -u test -p passwd • To perform all applicable updates from an FTP update repository using Catalog.xml as a catalog file: racadm update -f "Catalog.xml" -t FTP -e 192.168.1.20/Repository/Catalog Scheduling automatic firmware updates You can create a periodic recurring schedule for iDRAC to check for new firmware updates. At the scheduled date and time, iDRAC connects to the specified destination, checks for new updates, and applies or stages all applicable updates. A log file is created on the remote server, which contains information about server access and staged firmware updates. It is recommended that you create a repository using Dell Repository Manager (DRM) and configure iDRAC to use this repository to check for and perform firmware updates. Using an internal repository enables you to control the firmware and versions available to iDRAC and helps avoid any unintended firmware changes. NOTE: For more information about DRM, see delltechcenter.com/repositorymanager. iDRAC Enterprise license is required to schedule automatic updates. You can schedule automatic firmware updates using the iDRAC web interface or RACADM. NOTE: IPv6 address is not supported for scheduling automatic firmware updates. Related concepts Updating device firmware Viewing and managing staged updates Scheduling automatic firmware update using web interface To schedule automatic firmware update using web Interface: Setting up managed system and management station 65