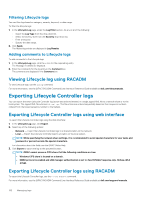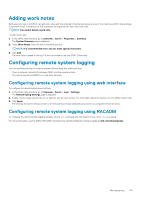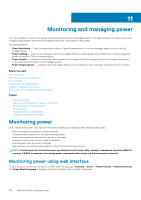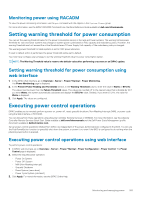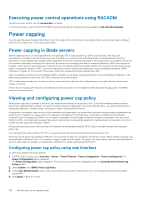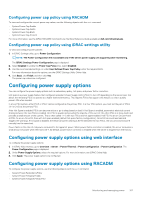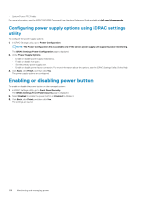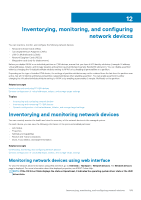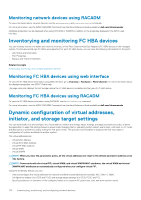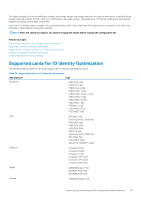Dell PowerEdge R830 Integrated Remote Access Controller 8 Version 2.70.70.70 U - Page 167
Configuring power cap policy using RACADM, Configuring power cap policy using iDRAC settings utility
 |
View all Dell PowerEdge R830 manuals
Add to My Manuals
Save this manual to your list of manuals |
Page 167 highlights
Configuring power cap policy using RACADM To view and configure the current power cap values, use the following objects with the set command: • System.Power.Cap.Enable • System.Power.Cap.Watts • System.Power.Cap.Btuhr • System.Power.Cap.Percent For more information, see the iDRAC RACADM Command Line Interface Reference Guide available at dell.com/idracmanuals. Configuring power cap policy using iDRAC settings utility To view and configure power policies: 1. In iDRAC Settings utility, go to Power Configuration. NOTE: The Power Configuration link is available only if the server power supply unit supports power monitoring. The iDRAC Settings Power Configuration page is displayed. 2. Select Enabled to enable the Power Cap Policy Else, select Disabled. 3. Use the recommended settings, or under User Defined Power Cap Policy, enter the required limits. For more information about the options, see the iDRAC Settings Utility Online Help. 4. Click Back, click Finish, and then click Yes. The power cap values are configured. Configuring power supply options You can configure the power supply options such as redundancy policy, hot spare, and power factor correction. Hot spare is a power supply feature that configures redundant Power Supply Units (PSUs) to turn off depending on the server load. This allows the remaining PSUs to operate at a higher load and efficiency. This requires PSUs that support this feature, so that it quickly powers ON when needed. In a two PSU system, either PSU1 or PSU2 can be configured as the primary PSU. In a four PSU system, you must set the pair of PSUs (1+1 or 2+2) as the primary PSU. After Hot Spare is enabled, PSUs can become active or go to sleep based on load. If Hot Spare is enabled, asymmetric electrical current sharing between the two PSUs is enabled. One PSU is awake and provides the majority of the current; the other PSU is in sleep mode and provides a small amount of the current. This is often called 1 + 0 with two PSUs and hot spare enabled. If all PSU-1s are on Circuit-A and all PSU-2s are on Circuit-B, then with hot spare enabled (default hot spare factory configuration), Circuit-B has much less load and triggers the warnings. If hot spare is disabled, the electrical current sharing is 50-50 between the two PSUs, the Circuit-A and Circuit-B normally has the same load. Power factor is the ratio of real power consumed to the apparent power. When power factor correction is enabled, the server consumes a small amount of power when the host is OFF. By default, power factor correction is enabled when the server is shipped from the factory. Configuring power supply options using web interface To configure the power supply options: 1. In iDRAC Web interface, go to Overview > Server > Power/Thermal > Power Configuration > Power Configuration. The Power Configuration page is displayed. 2. Under Power Supply Options, select the required options. For more information, see iDRAC Online Help. 3. Click Apply. The power supply options are configured. Configuring power supply options using RACADM To configure the power supply options, use the following objects with the set command: • System.Power.RedundancyPolicy • System.Power.Hotspare.Enable • System.Power.Hotspare.PrimaryPSU Monitoring and managing power 167