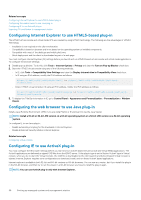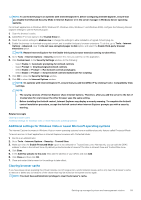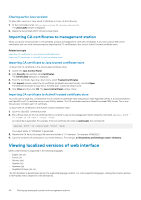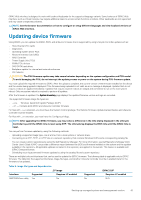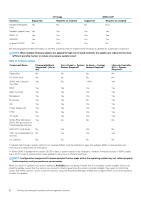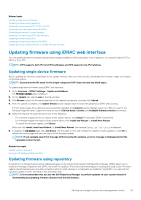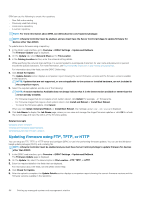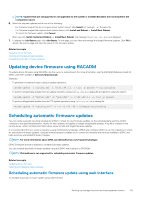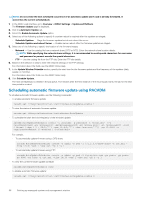Dell PowerEdge R830 Integrated Remote Access Controller 8 Version 2.70.70.70 U - Page 63
Updating firmware using iDRAC web interface, Updating single device firmware
 |
View all Dell PowerEdge R830 manuals
Add to My Manuals
Save this manual to your list of manuals |
Page 63 highlights
Related tasks Updating single device firmware Updating firmware using repository Updating firmware using FTP, TFTP, or HTTP Updating device firmware using RACADM Scheduling automatic firmware updates Updating firmware using CMC web interface Updating firmware using DUP Updating firmware using remote RACADM Updating firmware using Lifecycle Controller Remote Services Updating firmware using iDRAC web interface You can update the device firmware using firmware images available on the local system, from a repository on a network share (CIFS or NFS), or from FTP. NOTE: CIFS supports both IPv4 and IPv6 addresses and NFS supports only IPv4 address. Updating single device firmware Before updating the firmware using single device update method, make sure that you have downloaded the firmware image to a location on the local system. NOTE: Ensure that the file name for the single component DUP does not have any blank space. To update single device firmware using iDRAC web interface: 1. Go to Overview > iDRAC Settings > Update and Rollback. The Firmware Update page is displayed. 2. On the Update tab, select Local as the File Location. 3. Click Browse, select the firmware image file for the required component, and then click Upload. 4. After the upload is complete, the Update Details section displays each firmware file uploaded to iDRAC and its status. If the firmware image file is valid and was successfully uploaded, the Contents column displays a plus icon ( ) icon next to the firmware image file name. Expand the name to view the Device Name, Current, and Available firmware version information. 5. Select the required firmware file and do one of the following: • For firmware images that do not require a host system reboot, click Install. For example, iDRAC firmware file. • For firmware images that require a host system reboot, click Install and Reboot or Install Next Reboot. • To cancel the firmware update, click Cancel. When you click Install, Install and Reboot, or Install Next Reboot, the message Updating Job Queue is displayed. 6. To display the Job Queue page, click Job Queue. Use this page to view and manage the staged firmware updates or click OK to refresh the current page and view the status of the firmware update. NOTE: If you navigate away from the page without saving the updates, an error message is displayed and all the uploaded content is lost. Related concepts Updating device firmware Viewing and managing staged updates Updating firmware using repository A repository is a storage location where update packages can be stored and accessed. Dell Repository Manager (DRM) allows you to create and manage a repository that iDRAC can check for updates. There are several advantages of creating and using custom firmware update repositories because it provides complete control of which devices or components are updated. Using iDRAC, you can perform repository update in either attended or fully attended mode. NOTE: It is recommended that you use the Dell Repository Manager to perform updates on your system instead of downloading and updating firmware directly from the Dell website. Setting up managed system and management station 63