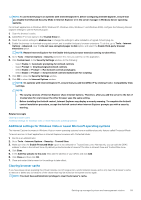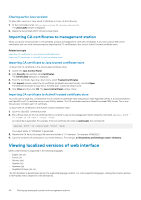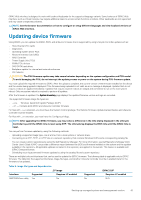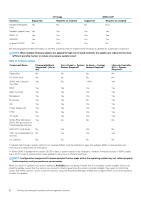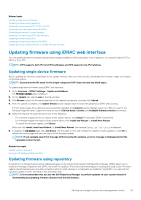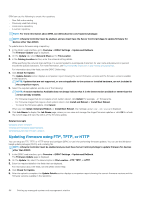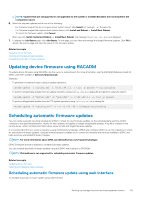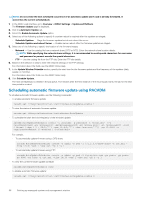Dell PowerEdge R830 Integrated Remote Access Controller 8 Version 2.70.70.70 U - Page 64
Updating firmware using FTP, TFTP, or HTTP, Install and Reboot
 |
View all Dell PowerEdge R830 manuals
Add to My Manuals
Save this manual to your list of manuals |
Page 64 highlights
DRM can use the following to create the repository: • New Dell online catalog • Previously used Dell catalog • Local source repository • A custom repository NOTE: For more information about DRM, see delltechcenter.com/repositorymanager. NOTE: Lifecycle Controller must be enabled, and you must have the Server Control privilege to update firmware for devices other than iDRAC. To update device firmware using a repository: 1. In the iDRAC web interface, go to Overview > iDRAC Settings > Update and Rollback. The Firmware Update page is displayed. 2. On the Update tab, select Network Share as the File Location. 3. In the Catalog Location section, enter the network setting details. While specifying the network share settings, it is recommended to avoid special characters for user name and password or percent encode the special characters. For more information, see Recommended characters in user names and passwords. For information about the fields, see the iDRAC Online Help. 4. Click Check for Update. The Update Details section displays a comparison report showing the current firmware versions and the firmware versions available in the repository. NOTE: Updates that are not supported, or are not applicable to the system or installed hardware, are not included in the comparison report. 5. Select the required updates, and do one of the following: NOTE: A version marked as Available does not always indicate that it is the latest version available or newer than the version already installed. • For firmware images that do not require a host system reboot, click Install. For example, .d7 firmware file. • For firmware images that require a host system reboot, click Install and Reboot or Install Next Reboot. • To cancel the firmware update, click Cancel. When you click Install, Install and Reboot, or Install Next Reboot, the message Updating Job Queue is displayed. 6. Click Job Queue to display the Job Queue page, where you can view and manage the staged firmware updates or click OK to refresh the current page and view the status of the firmware update. Related concepts Updating device firmware Viewing and managing staged updates Scheduling automatic firmware updates Updating firmware using FTP, TFTP, or HTTP You can setup an FTP, TFTP, or HTTP server and configure iDRAC to use it for performing firmware updates. You can use the Windowsbased update packages (DUPs) and a catalog file. NOTE: Lifecycle Controller must be enabled and you must have Server Control privilege to update firmware for devices other than iDRAC. 1. In the iDRAC web interface, go to Overview > iDRAC Settings > Update and Rollback. The Firmware Update page is displayed. 2. On the Update tab, select the desired option in File Location-FTP, TFTP, or HTTP. 3. Enter the required details in the fields that are displayed. For information about the fields, see the iDRAC Online Help. 4. Click Check for Update. 5. After the upload is complete, the Update Details section displays a comparison report showing the current firmware versions and the firmware versions available in the repository. 64 Setting up managed system and management station