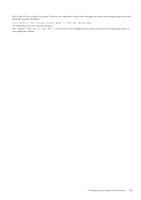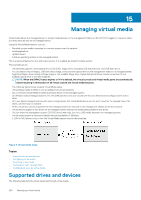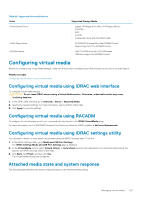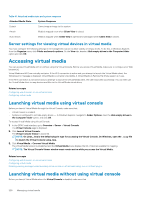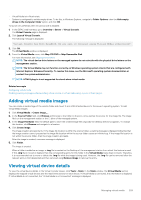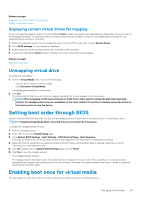Dell PowerEdge R830 Integrated Remote Access Controller 8 Version 2.70.70.70 U - Page 230
Resetting USB, Mapping virtual drive
 |
View all Dell PowerEdge R830 manuals
Add to My Manuals
Save this manual to your list of manuals |
Page 230 highlights
If the Virtual Media is launched without using the Virtual Console, then the Virtual Media section is displayed as a dialog box. It provides information about the mapped devices. Resetting USB To reset the USB device: 1. In the Virtual Console viewer, click Tools > Stats. The Stats window is displayed. 2. Under Virtual Media, click USB Reset. A message is displayed warning the user that resetting the USB connection can affect all the input to the target device including Virtual Media, keyboard, and mouse. 3. Click Yes. The USB is reset. NOTE: iDRAC Virtual Media does not terminate even after you log out of iDRAC Web interface session. Mapping virtual drive To map the virtual drive: NOTE: While using ActiveX-based Virtual Media, you must have administrative privileges to map an operating system DVD or a USB flash drive (that is connected to the management station). To map the drives, launch IE as an administrator or add the iDRAC IP address to the list of trusted sites. 1. To establish a Virtual Media session, from the Virtual Media menu, click Connect Virtual Media. For each device available for mapping from the host server, a menu item appears under the Virtual Media menu. The menu item is named according to the device type such as: • Map CD/DVD • Map Removable Disk • Map Floppy Disk NOTE: The Map Floppy Disk menu item appears on the list if the Floppy Emulation option is enabled on the Attached Media page. When Floppy Emulation is enabled, Map Removable Disk is replaced with Map Floppy Disk. The Map DVD/CD option can be used for ISO files and the Map Removable Disk option can be used for images. NOTE: You cannot map physical media such USB-based drives, CD, or DVD by using the HTML5 based virtual console. 2. Click the device type that you want to map. NOTE: The active session displays if a Virtual Media session is currently active from the current Web interface session, from another Web interface session, or from VMCLI. 3. In the Drive/Image File field, select the device from the drop-down list. The list contains all the available (unmapped) devices that you can map (CD/DVD, Removable Disk, Floppy Drive) and image file types that you can map (ISO or IMG). The image files are located in the default image file directory (typically the user's desktop). If the device is not available in the drop-down list, click Browse to specify the device. The correct file type for CD/DVD is ISO and for removable disk and floppy disk it is IMG. If the image is created in the default path (Desktop), when you select Map Removable Disk, the created image is available for selection in the drop-down menu. If image is created in a different location, when you select Map Removable Disk, the created image is not available for selection in the drop-down menu. Click Browse to specify the image. 4. Select Read-only to map writable devices as read-only. For CD/DVD devices, this option is enabled by default and you cannot disable it. NOTE: The ISO and IMG files map as read-only files if you map these files by using the HTML5 virtual console. 5. Click Map Device to map the device to the host server. After the device/file is mapped, the name of its Virtual Media menu item changes to indicate the device name. For example, if the CD/DVD device is mapped to an image file named foo.iso, then the CD/DVD menu item on the Virtual Media menu is named foo.iso mapped to CD/DVD. A check mark for that menu item indicates that it is mapped. 230 Managing virtual media