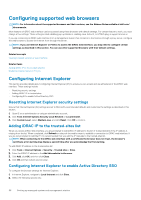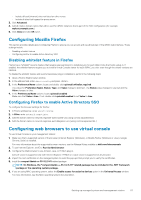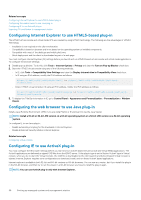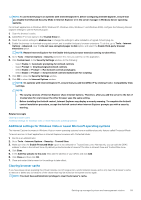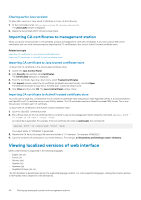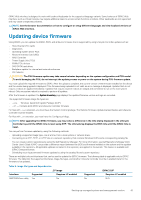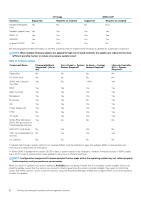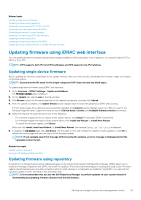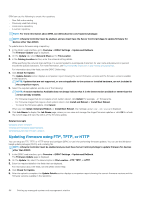Dell PowerEdge R830 Integrated Remote Access Controller 8 Version 2.70.70.70 U - Page 59
Additional settings for Windows Vista or newer Microsoft operating systems, Clearing browser cache
 |
View all Dell PowerEdge R830 manuals
Add to My Manuals
Save this manual to your list of manuals |
Page 59 highlights
NOTE: To use ActiveX plug-in on systems with Internet Explorer 9, before configuring Internet Explorer, ensure that you disable the Enhanced Security Mode in Internet Explorer or in the server manager in Windows Server operating systems. For ActiveX applications in Windows 2003, Windows XP, Windows Vista, Windows 7, and Windows 2008, configure the following Internet Explorer settings to use the ActiveX plug-in: 1. Clear the browser's cache. 2. Add iDRAC IP or host name to the Trusted Sites list. 3. Reset the custom settings to Medium-low or change the settings to allow installation of signed ActiveX plug-ins. 4. Enable the browser to download encrypted content and to enable third-party browser extensions. To do this, go to Tools > Internet Options > Advanced, clear the Do not save encrypted pages to disk option, and select the Enable third-party browser extensions option. NOTE: Restart Internet Explorer for the Enable third-party browser extension setting to take effect. 5. Go to Tools > Internet Options > Security and select the zone you want to run the application. 6. Click Custom level. In the Security Settings window, do the following: • Select Enable for Automatic prompting for ActiveX controls. • Select Prompt for Download signed ActiveX controls. • Select Enable or Prompt for Run ActiveX controls and plugins. • Select Enable or Prompt for Script ActiveX controls marked safe for scripting. 7. Click OK to close the Security Settings window. 8. Click OK to close the Internet Options window. NOTE: On systems with Internet Explorer 11, ensure that you add the iDRAC IP by clicking Tools > Compatibility View settings. NOTE: • The varying versions of Internet Explorer share Internet Options. Therefore, after you add the server to the list of trusted sites for one browser the other browser uses the same setting. • Before installing the ActiveX control, Internet Explorer may display a security warning. To complete the ActiveX control installation procedure, accept the ActiveX control when Internet Explorer prompts you with a security warning. Related concepts Clearing browser cache Additional settings for Windows Vista or newer Microsoft operating systems Additional settings for Windows Vista or newer Microsoft operating systems The Internet Explorer browsers in Windows Vista or newer operating systems have an additional security feature called Protected Mode. To launch and run ActiveX applications in Internet Explorer browsers with Protected Mode: 1. Run IE as an administrator. 2. Go to Tools > Internet Options > Security > Trusted Sites. 3. Make sure that the Enable Protected Mode option is not selected for Trusted Sites zone. Alternatively, you can add the iDRAC address to sites in the Intranet zone. By default, protected mode is turned off for sites in Intranet Zone and Trusted Sites zone. 4. Click Sites. 5. In the Add this website to the zone field, add the address of your iDRAC and click Add. 6. Click Close and then click OK. 7. Close and restart the browser for the settings to take effect. Clearing browser cache If you have issues when operating the Virtual Console, (out of range errors, synchronization issues, and so on) clear the browser's cache to remove or delete any old versions of the viewer that may be stored on the system and try again. NOTE: You must have administrator privilege to clear the browser's cache. Setting up managed system and management station 59