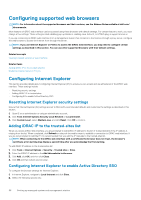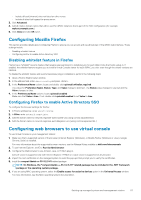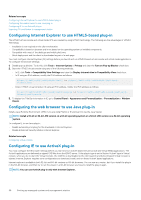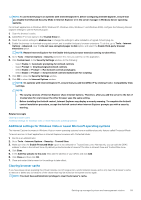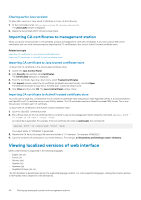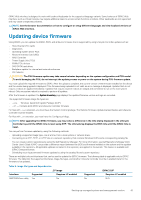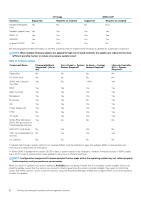Dell PowerEdge R830 Integrated Remote Access Controller 8 Version 2.70.70.70 U - Page 57
Configuring Mozilla Firefox, Disabling whitelist feature in Firefox
 |
View all Dell PowerEdge R830 manuals
Add to My Manuals
Save this manual to your list of manuals |
Page 57 highlights
• Include all local (intranet) sites not listed on other zones. • Include all sites that bypass the proxy server. 3. Click Advanced. 4. Add all relative domain names that will be used for iDRAC instances that is part of the SSO configuration (for example, myhost.example.com.) 5. Click Close and click OK twice. Configuring Mozilla Firefox This section provides details about configuring Firefox to ensure you can access and use all features of the iDRAC web interface. These settings include: • Disabling whitelist feature • Configuring Firefox to enable Active Directory SSO Disabling whitelist feature in Firefox Firefox has a "whitelist" security feature that requires user permission to install plug-ins for each distinct site that hosts a plug-in. If enabled, the whitelist feature requires you to install a Virtual Console viewer for each iDRAC you visit, even though the viewer versions are identical. To disable the whitelist feature and avoid unnecessary plug-in installations, perform the following steps: 1. Open a Firefox Web browser window. 2. In the address field, enter about:config and press . 3. In the Preference Name column, locate and double-click xpinstall.whitelist.required. The values for Preference Name, Status, Type, and Value change to bold text. The Status value changes to user set and the Value changes to false. 4. In the Preferences Name column, locate xpinstall.enabled. Make sure that Value is true. If not, double-click xpinstall.enabled to set Value to true. Configuring Firefox to enable Active Directory SSO To configure the browser settings for Firefox: 1. In Firefox address bar, enter about:config. 2. In Filter, enter network.negotiate. 3. Add the domain name to network.negotiate-auth.trusted-uris (using comma separated list.) 4. Add the domain name to network.negotiate-auth.delegation-uris (using comma separated list.) Configuring web browsers to use virtual console To use Virtual Console on your management station: 1. Make sure that a supported version of the browser (Internet Explorer (Windows), or Mozilla Firefox (Windows or Linux), Google Chrome, Safari) is installed. For more information about the supported browser versions, see the Release Notes available at dell.com/idracmanuals. 2. To use Internet Explorer, set IE to Run As Administrator. 3. Configure the Web browser to use ActiveX, Java, or HTML5 plug-in. ActiveX viewer is supported only with Internet Explorer. HTML5 or a Java viewer is supported on any browser. 4. Import the root certificates on the managed system to avoid the pop-ups that prompt you to verify the certificates. 5. Install the compat-libstdc++-33-3.2.3-61 related package. NOTE: On Windows, the "compat-libstdc++-33-3.2.3-61" related package may be included in the .NET framework package or the operating system package. 6. If you are using MAC operating system, select the Enable access for assistive devices option in the Universal Access window. For more information, see the MAC operating system documentation. Setting up managed system and management station 57