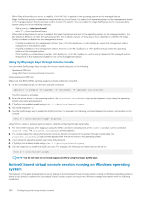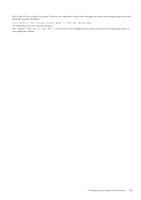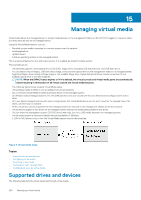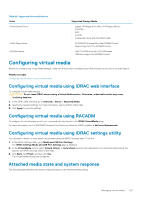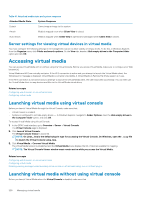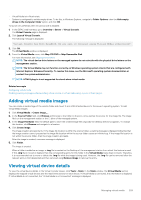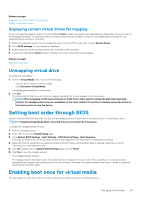Dell PowerEdge R830 Integrated Remote Access Controller 8 Version 2.70.70.70 U - Page 229
Adding virtual media images, Viewing virtual device details
 |
View all Dell PowerEdge R830 manuals
Add to My Manuals
Save this manual to your list of manuals |
Page 229 highlights
• Virtual Media is in Attach state. • System is configured to unhide empty drives. To do this, in Windows Explorer, navigate to Folder Options, clear the Hide empty drives in the Computer folder option, and click OK. To launch Virtual Media when Virtual Console is disabled: 1. In the iDRAC web Interface, go to Overview > Server > Virtual Console. The Virtual Console page is displayed. 2. Click Launch Virtual Console. The following message is displayed: Virtual Console has been disabled. Do you want to continue using Virtual Media redirection? 3. Click OK. The Virtual Media window is displayed. 4. From the Virtual Media menu, click Map CD/DVD or Map Removable Disk. For more information, see Mapping virtual drive. NOTE: The virtual device drive letters on the managed system do not coincide with the physical drive letters on the management station. NOTE: The Virtual Media may not function correctly on Windows operating system clients that are configured with Internet Explorer Enhanced Security. To resolve this issue, see the Microsoft operating system documentation or contact the system administrator. NOTE: HTML5 plug-in is not supported for stand-alone virtual media. Related concepts Configuring virtual media Disabling warning messages while launching virtual console or virtual media using Java or ActiveX plug-in Adding virtual media images You can create a media image of the remote folder and mount it as a USB attached device to the server's operating system. To add Virtual Media images: 1. Click Virtual Media > Create Image.... 2. In the Source Folder field, click Browse and browse to the folder or directory to be used as the source for the image file. The image file is on the management station or the C: drive of the managed system. 3. In the Image File Name field, the default path to store the created image files (typically the desktop directory) appears. To change this location, click Browse and navigate to a location. 4. Click Create Image. The image creation process starts. If the image file location is within the source folder, a warning message is displayed indicating that the image creation cannot proceed as the image file location within the source folder causes an infinite loop. If the image file location is not within the source folder, then the image creation proceeds. After the image is created, a success message is displayed. 5. Click Finish. The image is created. When a folder is added as an image, a .img file is created on the Desktop of the management station from which this feature is used. If this .img file is moved or deleted, then the corresponding entry for this folder in the Virtual Media menu does not work. Therefore, it is recommended not to move or delete the .img file while the image is being used. However, the .img file can be removed after the relevant entry is first deselected and then removed using Remove Image to remove the entry. Viewing virtual device details To view the virtual device details, in the Virtual Console Viewer, click Tools > Stats. In the Stats window, the Virtual Media section displays the mapped virtual devices and the read/write activity for each device. If Virtual Media is connected, this information is displayed. If Virtual Media is not connected, the "Virtual Media is not connected" message is displayed. Managing virtual media 229