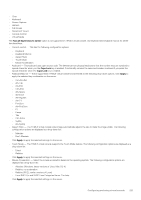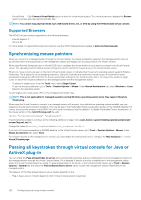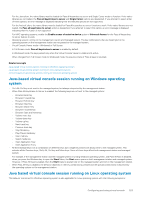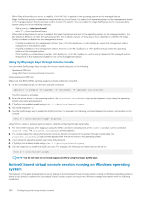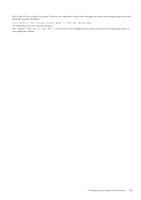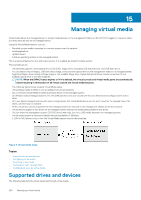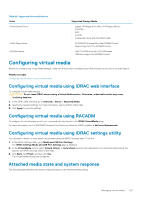Dell PowerEdge R830 Integrated Remote Access Controller 8 Version 2.70.70.70 U - Page 222
Supported Browsers, Synchronizing mouse pointers
 |
View all Dell PowerEdge R830 manuals
Add to My Manuals
Save this manual to your list of manuals |
Page 222 highlights
• Virtual Media - Click Connect Virtual Media option to start the virtual media session. The virtual media menu displays the Browse option to browse and map the ISO and IMG files. NOTE: You cannot map physical media such USB-based drives, CD, or DVD by using the HTML5 based virtual console. Supported Browsers The HTML5 virtual console is supported on the following browsers: • Internet Explorer 11 • Chrome 36 For more details on supported browsers and versions, see the iDRAC Release Notes available at dell.com/idracmanuals. Synchronizing mouse pointers When you connect to a managed system through the Virtual Console, the mouse acceleration speed on the managed system may not synchronize with the mouse pointer on the management station and displays two mouse pointers in the Viewer window. When using Red Hat Enterprise Linux or Novell SUSE Linux, configure the mouse mode for Linux before you launch the Virtual Console viewer. The operating system's default mouse settings are used to control the mouse arrow in the Virtual Console viewer. When two mouse cursors are seen on the client Virtual Console viewer, it indicates that the server's operating system supports Relative Positioning. This is typical for Linux operating systems or Lifecycle Controller and causes two mouse cursors if the server's mouse acceleration settings are different from the mouse acceleration settings on the Virtual Console client. To resolve this, switch to single cursor or match the mouse acceleration on the managed system and the management station: • To switch to single cursor, from the Tools menu, select Single Cursor. • To set the mouse acceleration, go to Tools > Session Options > Mouse. Under Mouse Acceleration tab, select Windows or Linux based on the operating system. To exit single cursor mode, press or the configured termination key. NOTE: This is not applicable for managed systems running Windows operating system since they support Absolute Positioning. When using the Virtual Console to connect to a managed system with a recent Linux distribution operating system installed, you may experience mouse synchronization problems. This may be due to the Predictable Pointer Acceleration feature of the GNOME desktop. For correct mouse synchronization in the iDRAC Virtual Console, this feature must be disabled. To disable Predictable Pointer Acceleration, in the mouse section of the /etc/X11/xorg.conf file, add: Option "AccelerationScheme" "lightweight". If synchronization problems continue, do the following additional change in the /.gconf/desktop/gnome/peripherals/ mouse/%gconf.xml file: Change the values for motion_threshold and motion_acceleration to -1. If you turn off mouse acceleration in GNOME desktop, in the Virtual Console viewer, go to Tools > Session Options > Mouse. Under Mouse Acceleration tab, select None. For exclusive access to the managed server console, you must disable the local console and re-configure the Max Sessions to 1 on the Virtual Console page. Passing all keystrokes through virtual console for Java or ActiveX plug-in You can enable the Pass all keystrokes to server option and send all keystrokes and key combinations from the management station to the managed system through the Virtual Console Viewer. If it is disabled, it directs all the key combinations to the management station where the Virtual Console session is running. To pass all keystrokes to the server, in the Virtual Console Viewer, go to Tools > Session Options > General tab and select the Pass all keystrokes to server option to pass the management station's keystrokes to the managed system. The behavior of the Pass all keystrokes to server feature depends on the: • Plug-in type (Java or ActiveX) based on which Virtual Console session is launched. 222 Configuring and using virtual console