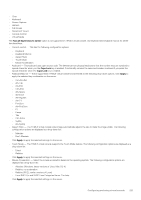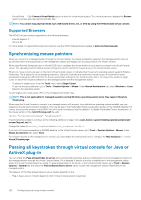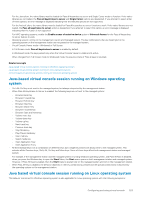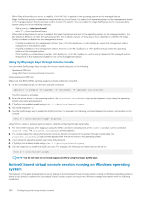Dell PowerEdge R830 Integrated Remote Access Controller 8 Version 2.70.70.70 U - Page 219
Launching virtual console using web interface, Launching virtual console using a URL
 |
View all Dell PowerEdge R830 manuals
Add to My Manuals
Save this manual to your list of manuals |
Page 219 highlights
NOTE: If the embedded video controller is disabled in BIOS and if you launch the Virtual Console, the Virtual Console Viewer is blank. While launching Virtual Console using 32-bit or 64-bit IE browsers, use HTML5, or use the required plug-in (Java or ActiveX) that is available in the respective browser. The Internet Options settings are common for all browsers. While launching the Virtual Console using Java plug-in, occasionally you may see a Java compilation error. To resolve this, go to Java control panel > General > Network Settings and select Direct Connection. If the Virtual Console is configured to use ActiveX plug-in, it may not launch the first time. This is because of the slow network connection and the temporary credentials (that Virtual Console uses to connect) timeout is two minutes. The ActiveX client plug-in download time may exceed this time. After the plug-in is successfully downloaded, you can launch the Virtual Console normally. To launch the Virtual Console by using HTML5 plug-in, you must disable the pop-up blocker. Related concepts Launching virtual console using a URL Configuring Internet Explorer to use HTML5-based plug-in Configuring the web browser to use Java plug-in Configuring IE to use ActiveX plug-in Launching virtual console using web interface Disabling warning messages while launching virtual console or virtual media using Java or ActiveX plug-in Synchronizing mouse pointers Launching virtual console using web interface You can launch the virtual console in the following ways: • Go to Overview > Server > Virtual Console. The Virtual Console page is displayed. Click Launch Virtual Console. The Virtual Console Viewer is launched. • Go to Overview > Server > Properties. The System Summary page is displayed. Under Virtual Console Preview section, click Launch. The Virtual Console Viewer is launched. The Virtual Console Viewer displays the remote system's desktop. Using this viewer, you can control the remote system's mouse and keyboard functions from your management station. Multiple message boxes may appear after you launch the application. To prevent unauthorized access to the application, navigate through these message boxes within three minutes. Otherwise, you are prompted to relaunch the application. If one or more Security Alert windows appear while launching the viewer, click Yes to continue. Two mouse pointers may appear in the viewer window: one for the managed server and another for your management station. To synchronize the cursors, see Synchronizing mouse pointers. Launching virtual console using a URL To launch the Virtual Console using the URL: 1. Open a supported Web browser and in the address box, type the following URL in lower case: https://iDRAC_ip/console 2. Based on the login configuration, the corresponding Login page is displayed: • If Single Sign On is disabled and Local, Active Directory, LDAP, or Smart Card login is enabled, the corresponding Login page is displayed. • If Single-Sign On is enabled, the Virtual Console Viewer is launched and the Virtual Console page is displayed in the background. NOTE: Internet Explorer supports Local, Active Directory, LDAP, Smart Card (SC) and Single Sign-On (SSO) logins. Firefox supports Local, AD, and SSO logins on Windows-based operating system and Local, Active Directory, and LDAP logins on Linux-based operating systems. NOTE: If you do not have Access Virtual Console privilege but have Access Virtual Media privilege, then using this URL launches the Virtual Media instead of the Virtual Console. Configuring and using virtual console 219