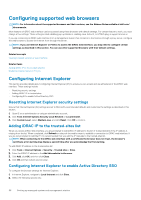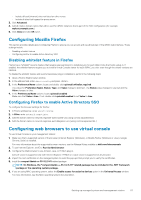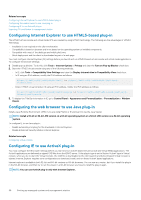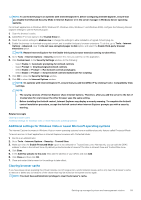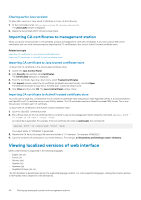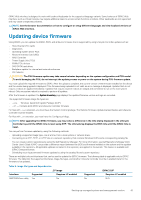Dell PowerEdge R830 Integrated Remote Access Controller 8 Version 2.70.70.70 U - Page 56
Configuring supported web browsers, Configuring Internet Explorer
 |
View all Dell PowerEdge R830 manuals
Add to My Manuals
Save this manual to your list of manuals |
Page 56 highlights
Configuring supported web browsers NOTE: For information about the supported browsers and their versions, see the Release Notes available at dell.com/ idracmanuals. Most features of iDRAC web interface can be accessed using these browsers with default settings. For certain feature to work, you must change a few settings. These settings include disabling pop-up blockers, enabling Java, ActiveX, or HTML5 plug-in support and so on. If you are connecting to iDRAC web interface from a management station that connects to the Internet through a proxy server, configure the web browser to access the Internet from through this server. NOTE: If you use Internet Explorer or Firefox to access the iDRAC web interface, you may need to configure certain settings as described in this section. You can use other supported browsers with their default settings. Related concepts Viewing localized versions of web interface Related tasks Adding iDRAC IP to the trusted-sites list Disabling whitelist feature in Firefox Configuring Internet Explorer This section provides details about configuring Internet Explorer (IE) to ensure you can access and use all features of the iDRAC web interface. These settings include: • Resetting security settings • Adding iDRAC IP to trusted sites • Configuring IE to enable Active Directory SSO Resetting Internet Explorer security settings Ensure that Internet Explorer (IE) settings are set to Microsoft-recommended defaults and customize the settings as described in this section. 1. Open IE as an administrator or using an administrator account. 2. Click Tools Internet Options Security Local Network or Local intranet. 3. Click Custom Level , select Medium-Low, and click Reset. Click OK to confirm. Adding iDRAC IP to the trusted-sites list When you access iDRAC Web interface, you are prompted to add iDRAC IP address to the list of trusted domains if the IP address is missing from the list. When completed, click Refresh or relaunch the web browser to establish a connection to iDRAC web interface. If you are not prompted to add the IP, it is recommended that you add the IP manually to the trusted-sites list. NOTE: When connecting to the iDRAC web interface with a certificate the browser does not trust, the browser's certificate error warning may display a second time after you acknowledge the first warning. To add iDRAC IP address to the trusted-sites list: 1. Click Tools > Internet Options > Security > Trusted sites > Sites. 2. Enter the iDRAC IP address to the Add this website to the zone. 3. Click Add, click OK, and then click Close. 4. Click OK and then refresh your browser. Configuring Internet Explorer to enable Active Directory SSO To configure the browser settings for Internet Explorer: 1. In Internet Explorer, navigate to Local Intranet and click Sites. 2. Select the following options only: 56 Setting up managed system and management station