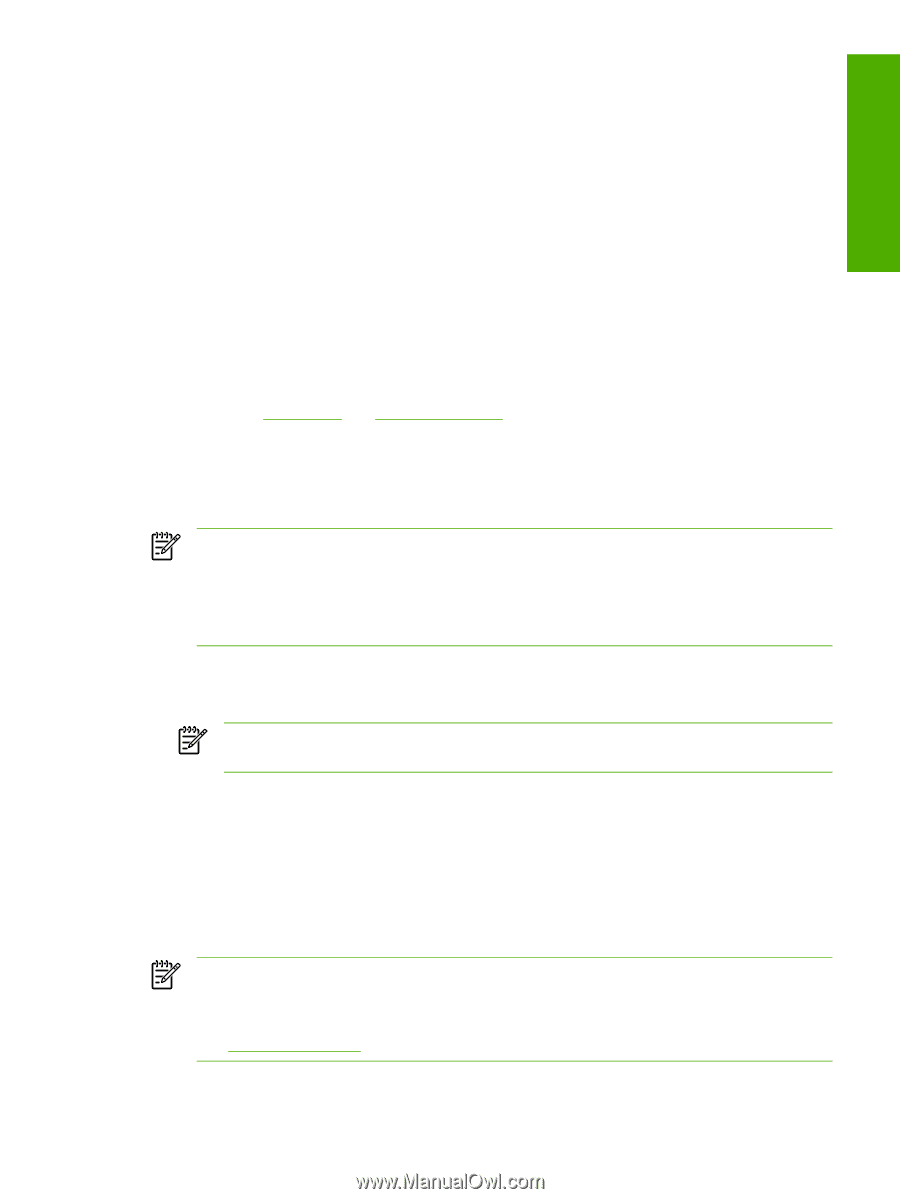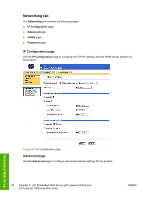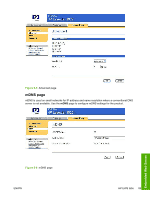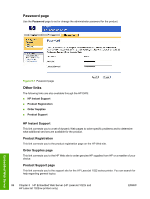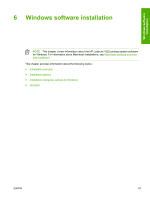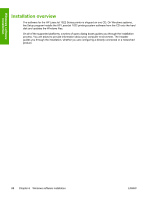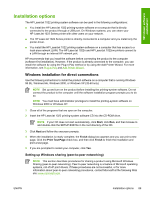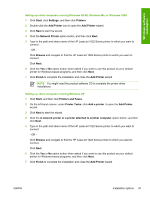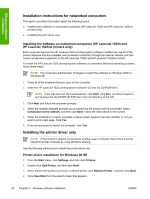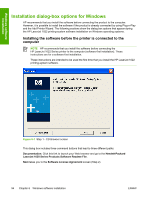HP 1022 HP LaserJet 1022 Printer Series - Software Technical Reference - Page 103
Installation options, Windows installation for direct connections - 1022n windows 7 driver
 |
UPC - 084716062002
View all HP 1022 manuals
Add to My Manuals
Save this manual to your list of manuals |
Page 103 highlights
Windows software installation Installation options The HP LaserJet 1022 printing-system software can be used in the following configurations: ■ You install the HP LaserJet 1022 printing-system software on a computer that is directly connected to the product through a USB port. On Windows systems, you can share your HP LaserJet 1022 Series printer with other users on your network. ■ The HP LaserJet 1022 Series printer is directly connected to a computer and you install only the printer driver. ■ You install the HP LaserJet 1022 printing-system software on a computer that has access to a local area network (LAN). The HP LaserJet 1022n and HP LaserJet 1022nw printers connect to a LAN through an internal HP network port. HP recommends that you install the software before connecting the product to the computer (software-first installation). However, if the product is already connected to the computer, you can install the software by using the Plug-n-Play method or by using the Add Printer Wizard. For more information, see Plug-n-Play and Add Printer Wizard. Windows installation for direct connections Use the following instructions to install the product software on a computer that is running Windows 98 SE, Windows Me, Windows 2000, or Windows XP (32-bit only). NOTE Set up and turn on the product before installing the printing-system software. Do not connect the product to the computer until the software installation program prompts you to do so. NOTE You must have administrator privileges to install the printing-system software on Windows 2000 or Windows XP. 1 Close all of the programs that are open on the computer. 2 Insert the HP LaserJet 1022 printing-system software CD into the CD-ROM drive. NOTE If your CD does not start automatically, click Start, click Run, and then browse to and double-click the SETUP.EXE file in the root directory of the CD. 3 Click Next and follow the onscreen prompts. 4 When the installation is nearly complete, the Finish dialog box appears and you can print a test page. Click the Print Test Page check box, and then click Finish to finish the installation and print a test page. 5 If you are prompted to restart your computer, click Yes. Setting up Windows sharing (peer-to-peer networking) NOTE This section describes procedures for sharing a product using Microsoft Windows Sharing (peer-to-peer networking). Peer-to-peer networking is a feature of Microsoft operating systems, not of HP print drivers. If these procedures are not successful, or for more information about peer-to-peer networking procedures, contact Microsoft at the following Web site: www.microsoft.com ENWW Installation options 89