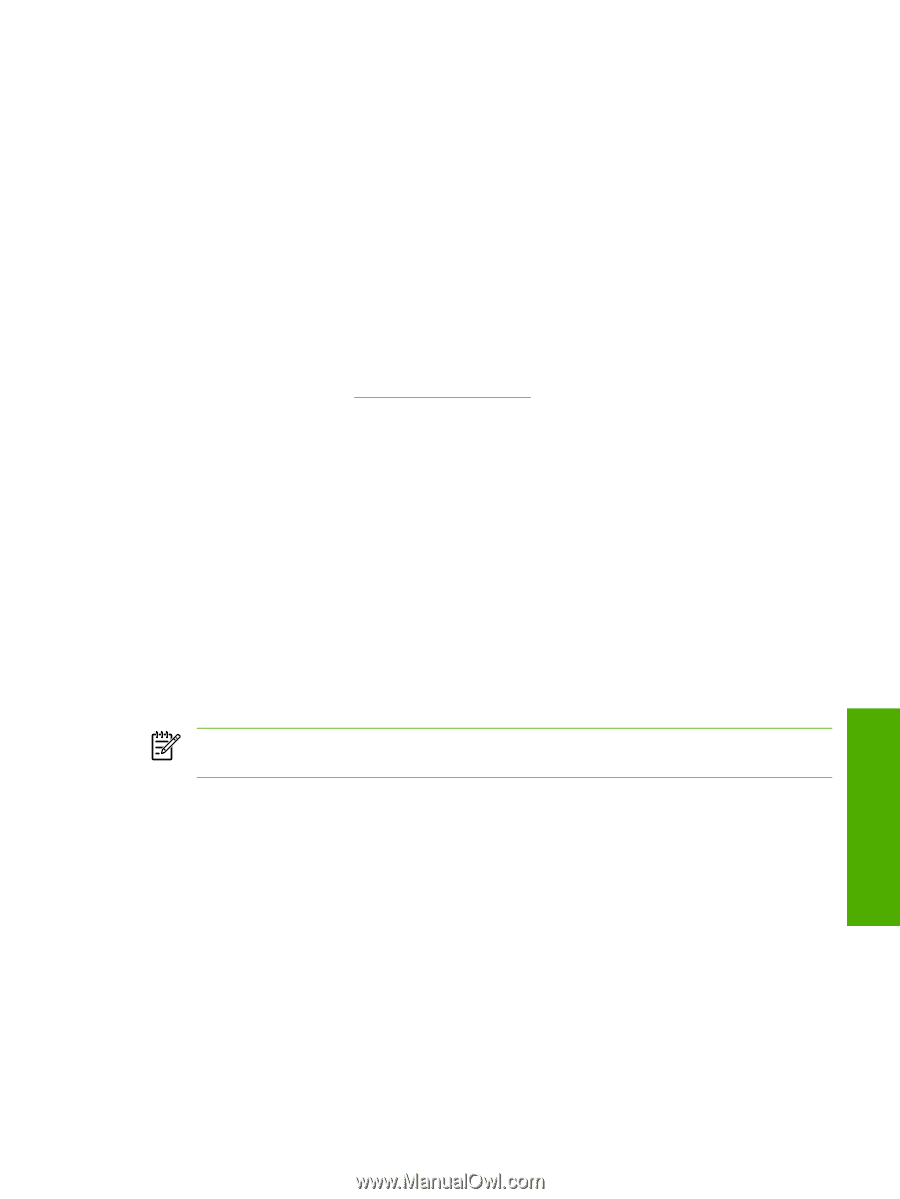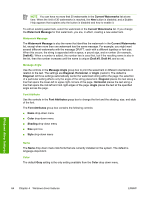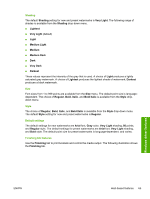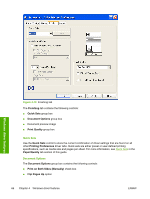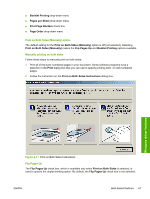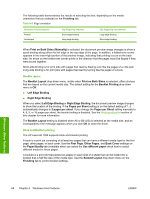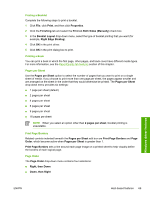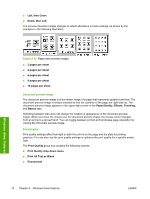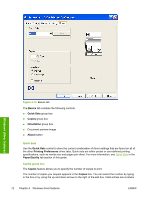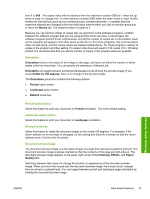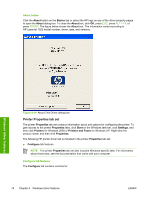HP 1022 HP LaserJet 1022 Printer Series - Software Technical Reference - Page 83
Printing a Booklet, s per Sheet, Print Borders, Order
 |
UPC - 084716062002
View all HP 1022 manuals
Add to My Manuals
Save this manual to your list of manuals |
Page 83 highlights
Printing a Booklet Complete the following steps to print a booklet. 1 Click File, click Print, and then click Properties. 2 Click the Finishing tab and select the Print on Both Sides (Manually) check box. 3 In the Booklet Layout drop-down menu, select the type of booklet printing that you want (for example, Right Edge Binding). 4 Click OK in the print driver. 5 Click OK in the print dialog box to print. Printing a Book You can print a book in which the first page, other pages, and back cover have different media types. For more information, see the Paper/Quality tab features section of this chapter. Pages per Sheet Use the Pages per Sheet option to select the number of pages that you want to print on a single sheet of media. If you choose to print more than one page per sheet, the pages appear smaller and are arranged on the sheet in the order that they would otherwise be printed. The Pages per Sheet drop-down menu provides six settings: ■ 1 page per sheet (default) ■ 2 pages per sheet ■ 4 pages per sheet ■ 6 pages per sheet ■ 9 pages per sheet ■ 16 pages per sheet NOTE When you select an option other than 2 pages per sheet, booklet printing is unavailable. Print Page Borders Related controls indented beneath the Pages per Sheet edit box are Print Page Borders and Page Order, which become active when Pages per Sheet is greater than 1. Print Page Borders sets a line around each page image on a printed sheet to help visually define the borders of each logical page. Page Order The Page Order drop-down menu contains four selections: ■ Right, then Down ■ Down, then Right Windows driver features ENWW Host-based features 69