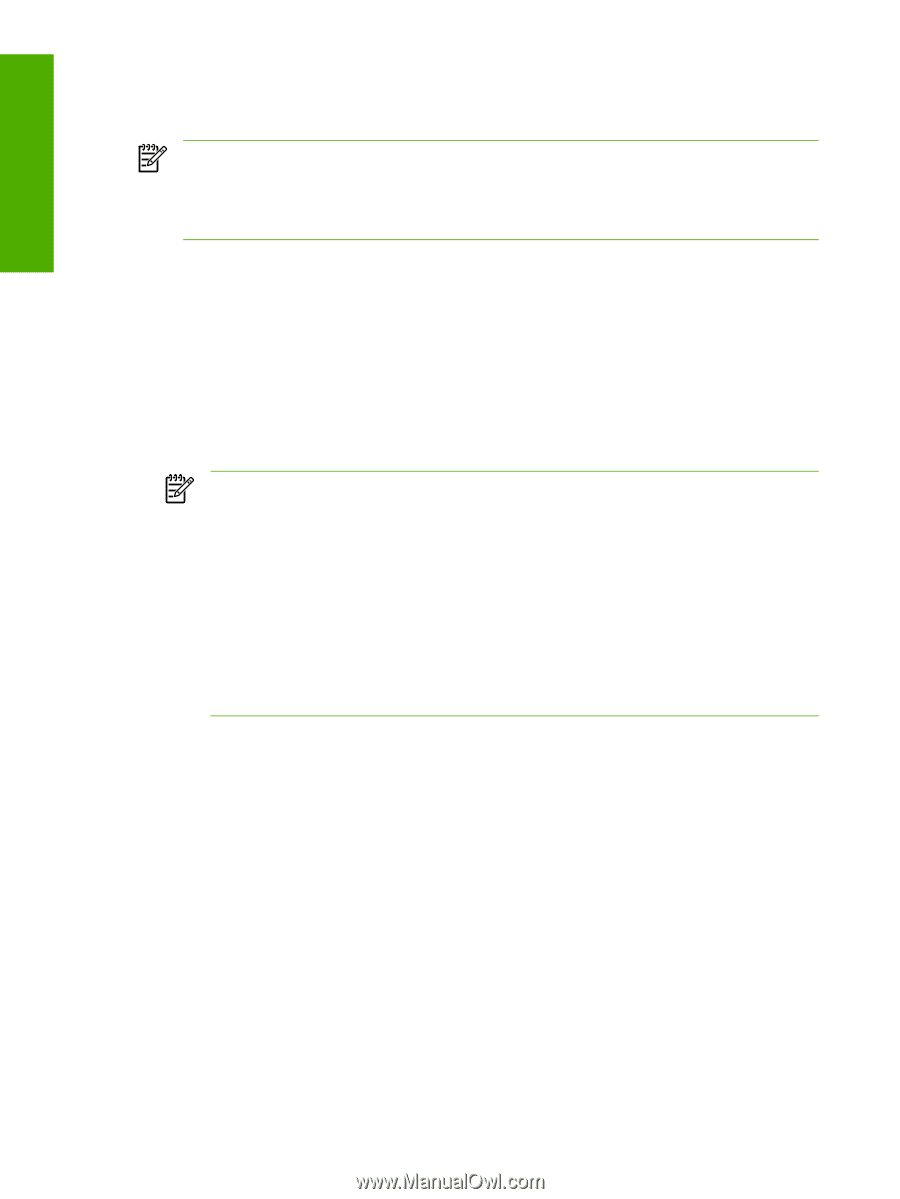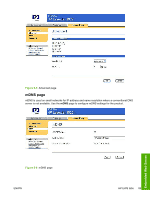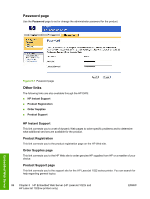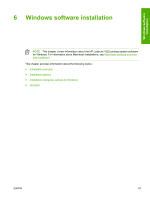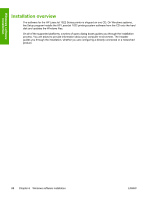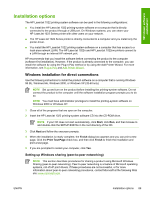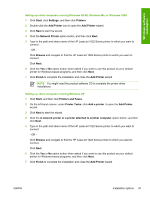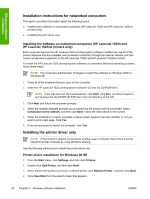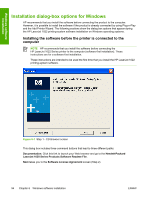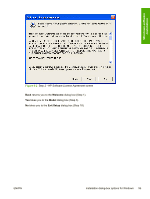HP 1022 HP LaserJet 1022 Printer Series - Software Technical Reference - Page 104
Setting up the host computer running Windows 98 SE, Windows Me, or Windows 2000, Printers and Faxes - network driver windows 7
 |
UPC - 084716062002
View all HP 1022 manuals
Add to My Manuals
Save this manual to your list of manuals |
Page 104 highlights
Windows software installation This section contains instructions for using Windows sharing to make the product available to network users when the product is directly connected to a host computer. NOTE Using Windows sharing, the person using the computer directly connected to the product can allow other users on the network to print to the product. When the product is shared, install the printer drivers on all of the computers that you want to print to the product. When you have set up the host computer to share your product, you must also configure the client computers. Perform the following steps at the computers of all other network users who want to print to the product. Setting up the host computer running Windows 98 SE, Windows Me, or Windows 2000 At the computer that is directly connected to the product, perform the following steps: 1 Click Start, click Settings, and then click Printers. 2 In the printer list, right-click the icon for your HP LaserJet 1022 Series printer, and then click Sharing. NOTE If Sharing does not appear on the right-click menu, you must first enable printer sharing for Windows 98 SE or Windows Me. Follow these steps: 1. Click Start, click Settings, and then click Control Panel. 2. Double-click the Network icon. 3. On the General tab, click File and Print Sharing. 4. Click the I want to be able to allow others to print to my printers check box, and then click OK. 5. Click OK again, and then close the Control Panel. If you are prompted to restart your computer, click Yes. 3 On the Sharing tab, click the Share As option button, and then type a name for the product in the Share Name field. Click OK. Setting up the host computer running Windows XP At the computer that is directly connected to the product, perform the following steps: 1 Click Start, and then click Printers and Faxes. 2 In the printer list, right-click the icon for your HP LaserJet 1022 Series printer, and then click Sharing. 3 On the Sharing tab, click the Share this printer option button, and then type a name for the product in the Share Name field. Click OK. 4 Click the Ports tab. Click to clear the Enable bidirectional support check box, and then click OK. 90 Chapter 6 Windows software installation ENWW