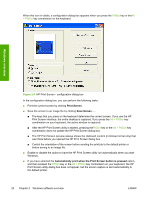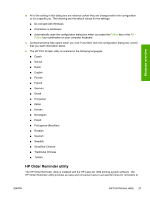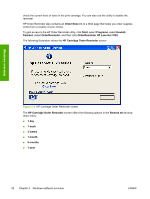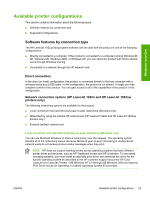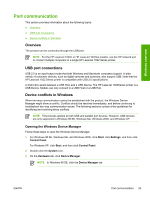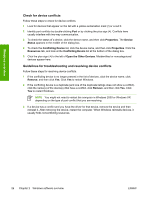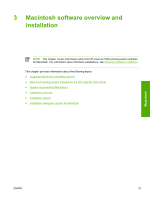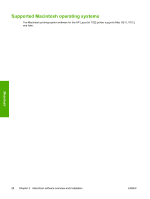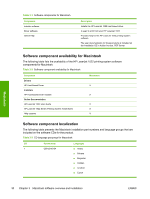HP 1022 HP LaserJet 1022 Printer Series - Software Technical Reference - Page 39
Port communication, Overview, USB port connections, Device conflicts in Windows, Opening the Windows - laserjet 1022nw
 |
UPC - 084716062002
View all HP 1022 manuals
Add to My Manuals
Save this manual to your list of manuals |
Page 39 highlights
Windows overview Port communication This section provides information about the following topics: ● Overview ● USB port connections ● Device conflicts in Windows Overview The product can be connected through the USB port. NOTE For the HP LaserJet 1022n or HP LaserJet 1022nw models, use the HP network port to connect multiple computers to a single HP LaserJet 1022 Series printer. USB port connections USB 2.0 is an input/output mode that both Windows and Macintosh computers support. A wide variety of consumer devices, such as digital cameras and scanners, also support USB. Note that the HP LaserJet 1022 Series printer is compatible with USB 2.0 specifications. A distinction exists between a USB Host and a USB Device. The HP LaserJet 1022Series printer is a USB Device. Models can only connect to a USB Host or a USB Hub. Device conflicts in Windows When two-way communication cannot be established with the product, the Windows Device Manager might show a conflict. Conflicts should be resolved immediately, and before continuing to troubleshoot two-way communication issues. The following sections contain a few guidelines for identifying and resolving these conflicts. NOTE This process applies to both USB and parallel port devices. However, USB devices are only supported in Windows 98 SE, Windows Me, Windows 2000, and Windows XP. Opening the Windows Device Manager Follow these steps to open the Windows Device Manager. 1 For Windows 98 SE, Windows Me, and Windows 2000, click Start, click Settings, and then click Control Panel. For Windows XP, click Start, and then click Control Panel. 2 Double-click the System icon. 3 On the Hardware tab, click Device Manager. NOTE In Windows 98 SE, click the Device Manager tab. ENWW Port communication 25