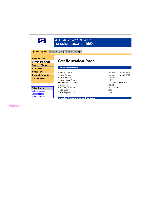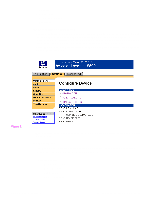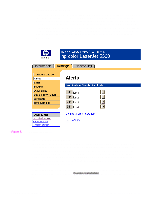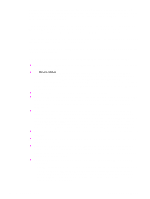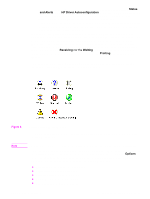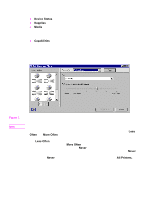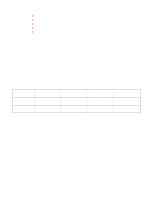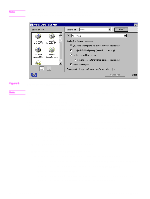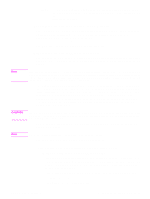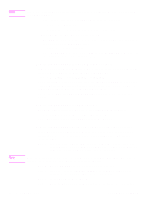HP 5500n HP Color LaserJet 5500 series printers - Software Technical Reference - Page 29
Status, and Alerts, HP Driver Autoconfiguration, Receiving, Waiting, Printing, Options, For Windows 95
 |
View all HP 5500n manuals
Add to My Manuals
Save this manual to your list of manuals |
Page 29 highlights
• For Microsoft shared products, the host system must have either Printer Status and Alerts or the HP Driver Autoconfiguration option from the HP installer on the computer. Load Printer Status and Alerts on the computer sharing the printer before loading Printer Status and Alerts on the client computer. • For Windows 95, Windows 98, and Windows Me client computers that have Printer Status and Alerts installed, installing a printer using the Point and Print method will not activate Printer Status and Alerts. When the Printer Status and Alerts feature is installed, a status icon in the form of a printer is included in the Windows system tray in the lower-right corner of the screen. The printer icon remains unchanged until you send a print job to the HP LaserJet product. When you send a print job, the icon changes to alert you to the status of the print job. Eight icons exist in this feature. The eight icons in the following illustration show current job status. Neither the Receiving nor the Waiting icon ever shows up in the Systray. When the print job is in a receiving or waiting state, the Printing icon appears in the Systray. The icons behave differently, depending on whether the printer is connected through a direct connection (USB or parallel) or through a network. Figure 6. Printer Status and Alerts icons Double-click the status icon to open the Printer Status and Alerts window, shown in the following illustration. Note The appearance on the screen varies according to the HP LaserJet product and its configuration. The Printer Status and Alerts window consists of two panes. The left pane shows icons for the available products, an icon for each current print job in progress, and an Options icon. The right pane provides information based on what is selected in the left pane. The buttons at the top can be used to perform the following functions: z Left arrow: Return to the previous pane. z Right arrow: Go to the next pane. z Circular arrows: Refresh the pane. z Home: Return to the device status. z Clock face: Show print job history. Software Technical Reference Technology background information 27