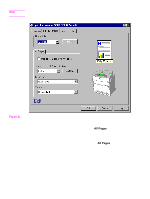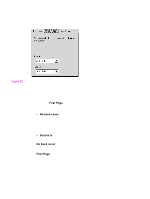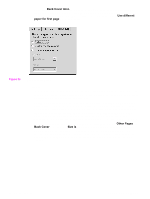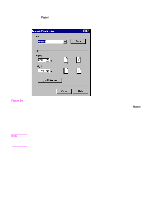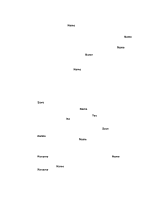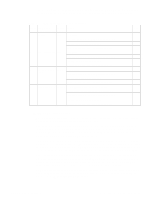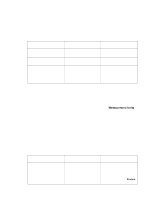HP 5500n HP Color LaserJet 5500 series printers - Software Technical Reference - Page 75
Head - Width and height controls, Measurement Units
 |
View all HP 5500n manuals
Add to My Manuals
Save this manual to your list of manuals |
Page 75 highlights
The following table illustrates the relationships between the Name drop-down menu, the command button, and the actions that take users from one state to another. Table 8. Name drop-down menu text strings State Drop-down Button Action menu contents label 1 Untitled Save Click Save Type something into the Name drop-down menu Change the width or height values Select a saved item from the drop-down menu 2 Save Click Save Type something into the Name drop-down menu Change the width or height values Select a saved item from the drop-down menu 3 Type something into the Name drop-down menu Change the width or height values Select a saved item from the drop-down menu 4 Rename Click Rename (when the name is unique) Click Rename (when the name is a duplicate) Type something into the Name drop-down menu Change the width or height values Select a saved item from the drop-down menu Next state 3 2 1 3 3 2 2 3 1 4 1 3 3 4 4 2 3 Width and height controls The width and height values can be changed either by typing numeric strings into the edit boxes, or by selecting the up and down arrows. Any entry that is greater than the maximum limits of the width and height control is rounded down to the maximum valid entry, while any entry that is smaller than the minimum limits of the width and height control is rounded up to the minimum valid entry. See "Custom width and height control limits." If units are in millimeters, the custom paper-size range minimum is the limit rounded up to the nearest whole millimeter. The custom paper-size range maximum is the limit rounded down to the nearest whole millimeter. Any non-numerical entry reverts to the last valid entry. Width and height entries are validated when the focus has changed. The resolution of each control is one millimeter or one-tenth of an inch, depending upon the current measurement units. Clicking the up and down arrows increases or decreases the current value by the increment amount (within the allowed range of values). The computer determines the rate at which the values change. Unit indicator labels change dynamically to indicate inches or millimeters, depending upon the measurement units the driver is currently using. To change measurement units, click the Measurement Units button. Software Technical Reference PCL 5c and PCL 6 driver features 73