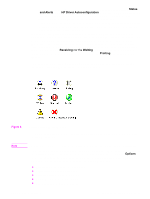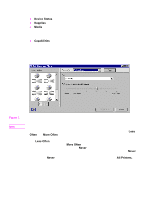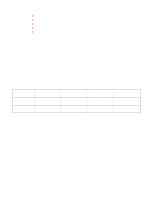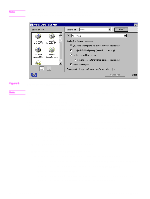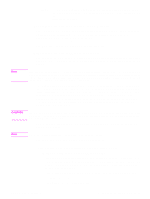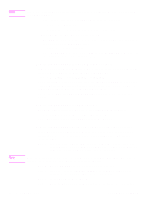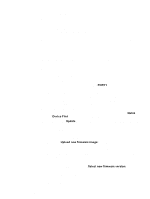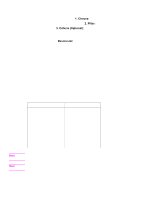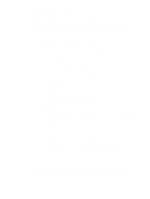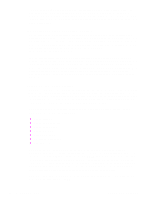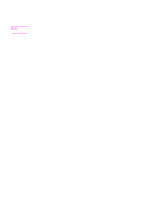HP 5500n HP Color LaserJet 5500 series printers - Software Technical Reference - Page 34
Head - Windows 95
 |
View all HP 5500n manuals
Add to My Manuals
Save this manual to your list of manuals |
Page 34 highlights
Note Note If the printer is attached to a parallel port other than LPT1, then substitute the proper LPT port number in the Mode command. The response you receive should be similar to these examples: > LPT1 Not Rerouted > Infinite retry on parallel printer time-out Windows 95, 98, Me, NT 4.0, 2000, and XP The .RFU file can be sent directly to the printer with a COPY command from a command prompt or MS-DOS window: copy /b FILENAME PORTNAME where FILENAME is the name of the .RFU file and PORTNAME is the name of the appropriate printer port (such as LPT 1). Remote firmware update through a Windows network If the printer is shared on a Windows network, then the following command can be issued from a command prompt or MS-DOS (R) window: copy /b FILENAME \\\ where FILENAME is the name of the .RFU file, is the name of the computer from which the printer is being shared, and is the printer share name (do not type the angle brackets). The message ONE FILE COPIED SUCCESSFULLY appears on the computer screen. Remote firmware update for UNIX systems Any method that delivers the .RFU file to the printer will work, including: $cp /home/yourmachine/FILENAME/dev/parallel where /home/yourmachine/FILENAME contains the .RFU file. Remote firmware update using FTP on a direct network connection If your HP LaserJet product uses a direct network connection, you can use file transfer protocol (FTP) to update your HP LaserJet firmware. Complete the following steps. Step 1 Take note of the TCP/IP address on the EIO JetDirect page (this is the second page of the Configuration Page printout. To print a configuration page, see "Determining the current level of firmware"). Before connecting to the printer, make sure that the printer is not in PowerSave Mode. Also make sure that any error messages are cleared from the control-panel display. Step 2 Open a MS-DOS command window on your computer. Step 3 Type FTP (for example, if the TCP/IP address is 192.168.0.90, type FTP 192.168.0.90). Step 4 Press ENTER on the keyboard. Step 5 When prompted for user name and password, press ENTER for each. 32 2 Software Description Software Technical Reference