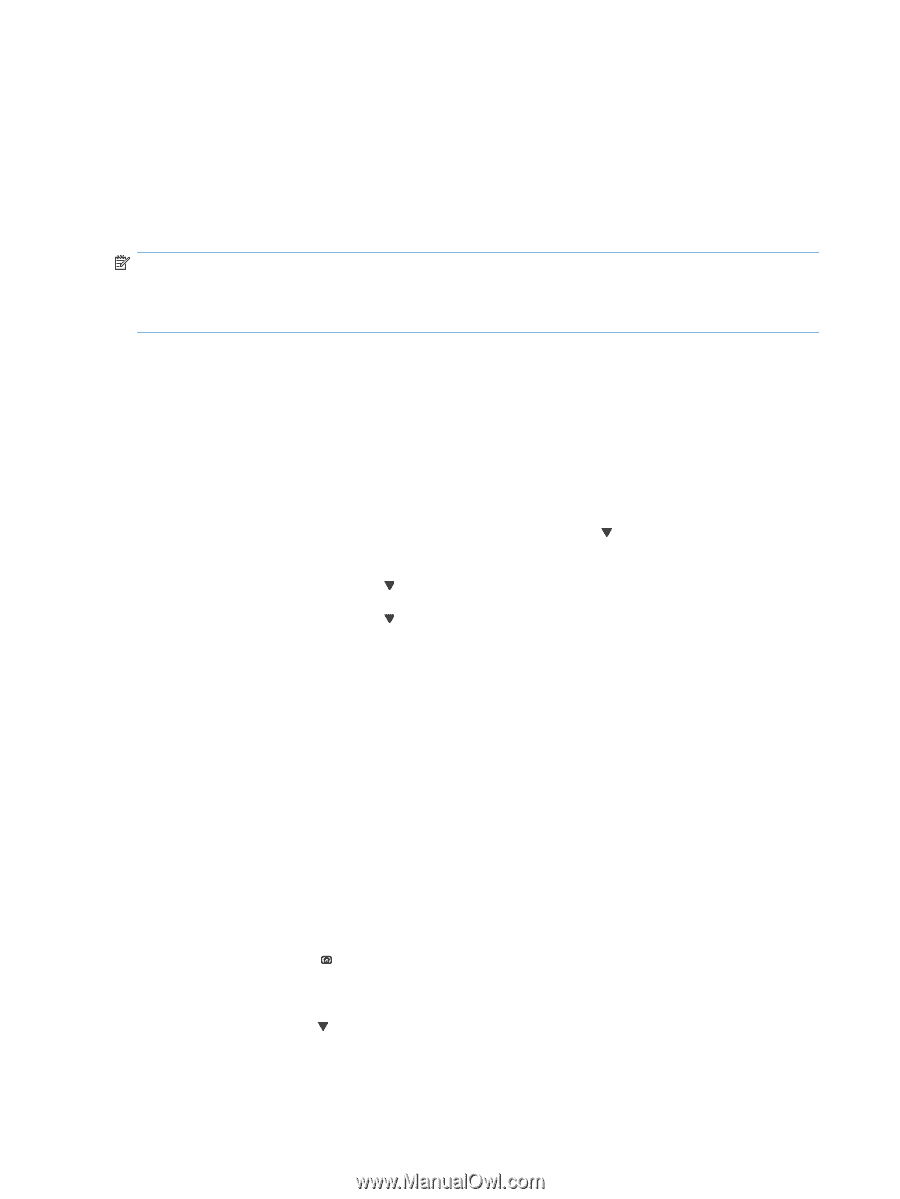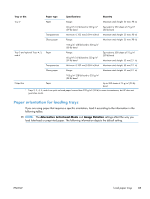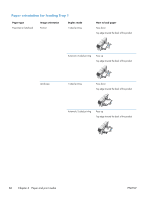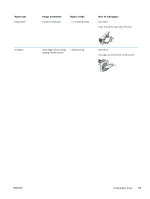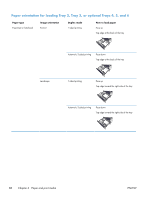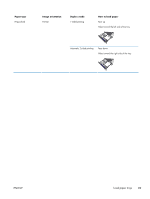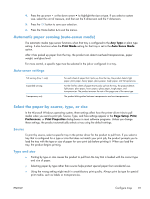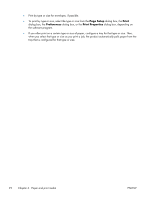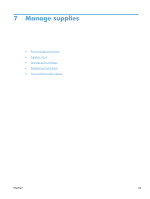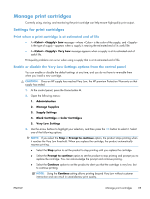HP Color LaserJet Enterprise CP5525 HP Color LaserJet Enterprise CP5520 - User - Page 106
Con trays, Con a tray when loading paper, Con a tray to match print job settings
 |
View all HP Color LaserJet Enterprise CP5525 manuals
Add to My Manuals
Save this manual to your list of manuals |
Page 106 highlights
Configure trays The product automatically prompts you to configure a tray for type and size in the following situations: ● When you load paper into the tray ● When you specify a particular tray or media type for a print job through the printer driver or a software program and the tray is not configured to match the print-job's settings NOTE: The prompt does not appear if you are printing from Tray 1, and it is configured for the Any Size and Any Type settings. In this situation, if the print job does not specify a tray, the product prints from Tray 1, even if the paper size and type settings in the print job do not match the paper loaded in Tray 1. Configure a tray when loading paper 1. Load paper in the tray. Close the tray if you are using Tray 2, 3, 4, 5, or 6. 2. The tray configuration message appears. 3. Do one of the following: ● Press the OK button to accept the size and type. ● To modify the tray size configuration, press the down arrow to highlight the Modify option, and then press the OK button. a. Press the down arrow to highlight the correct size, and then press the OK button. b. Press the down arrow to highlight the correct type, and then press the OK button. Configure a tray to match print job settings 1. In the software program, specify the source tray, the paper size, and the paper type. 2. Send the job to the product. If the tray needs to be configured, the tray configuration message appears. 3. Load the tray with the specified type and size of paper, and then close the tray. 4. When the size and type confirmation messages appear, press the OK button to confirm the paper size and type. Configure a tray from the control panel You can also configure the trays for type and size without a prompt from the product. 1. Press the Home button . 2. Open the Trays menu. 3. Press the down arrow to highlight the size or type setting for the desired tray, and then press the OK button. 90 Chapter 6 Paper and print media ENWW