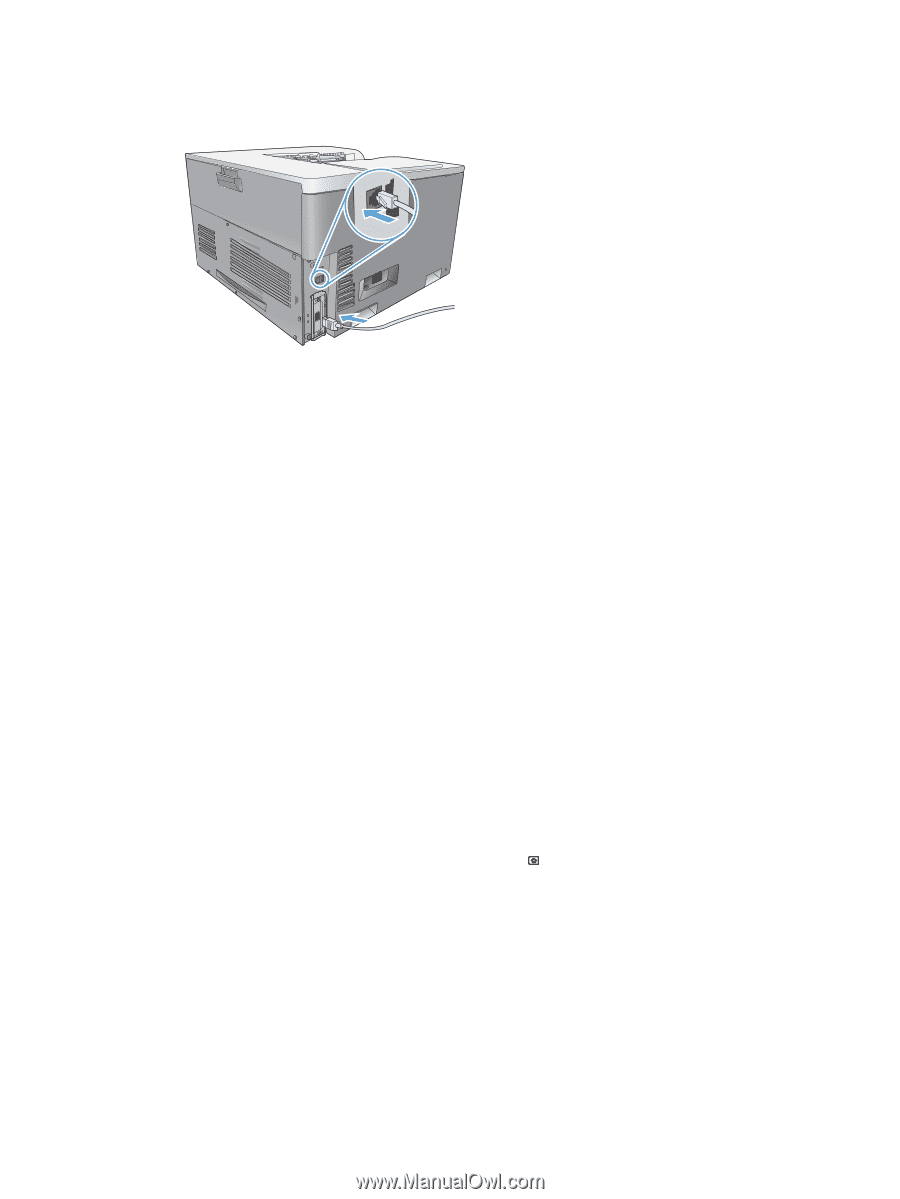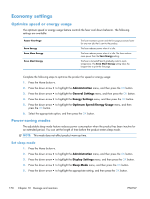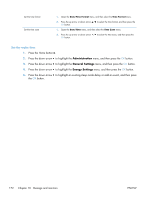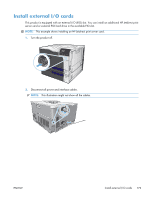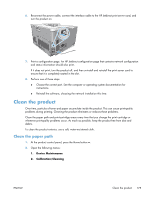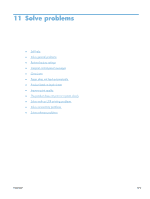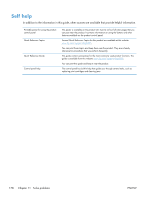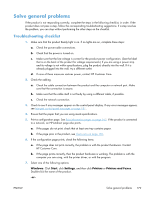HP Color LaserJet Enterprise CP5525 HP Color LaserJet Enterprise CP5520 - User - Page 191
Clean the product, Clean the paper path
 |
View all HP Color LaserJet Enterprise CP5525 manuals
Add to My Manuals
Save this manual to your list of manuals |
Page 191 highlights
6. Reconnect the power cable, connect the interface cable to the HP Jetdirect print server card, and turn the product on. 7. Print a configuration page. An HP Jetdirect configuration page that contains network configuration and status information should also print. If it does not print, turn the product off, and then uninstall and reinstall the print server card to ensure that it is completely seated in the slot. 8. Perform one of these steps: ● Choose the correct port. See the computer or operating system documentation for instructions. ● Reinstall the software, choosing the network installation this time. Clean the product Over time, particles of toner and paper accumulate inside the product. This can cause print-quality problems during printing. Cleaning the product eliminates or reduces these problems. Clean the paper path and print-cartridge areas every time that you change the print cartridge or whenever print-quality problems occur. As much as possible, keep the product free from dust and debris. To clean the product exterior, use a soft, water-moistened cloth. Clean the paper path 1. At the product control panel, press the Home button . 2. Open the following menus: 1. Device Maintenance 2. Calibration/Cleaning ENWW Clean the product 175