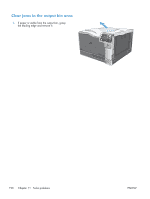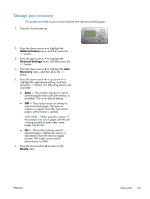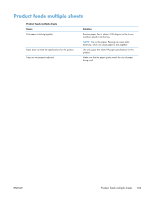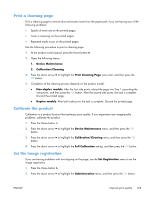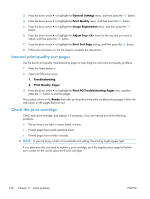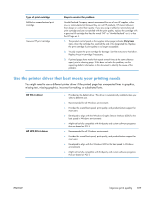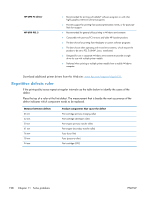HP Color LaserJet Enterprise CP5525 HP Color LaserJet Enterprise CP5520 - User - Page 210
Improve print quality, Select a paper type, Use paper that meets HP specifications, Properties
 |
View all HP Color LaserJet Enterprise CP5525 manuals
Add to My Manuals
Save this manual to your list of manuals |
Page 210 highlights
Improve print quality You can prevent most print-quality problems by following these guidelines. ● Use the correct paper type setting in the printer driver. ● Use paper that meets HP specifications for this product. ● Clean the product as necessary. ● Replace print cartridges when they are reaching the end of their estimated life and print quality is no longer acceptable. ● Use the printer driver that best meets your printing needs. Select a paper type 1. Open the printer driver, click the Properties or Preferences button, and then click the Paper/ Quality tab. 2. Select a type from the Type is drop-down list. 3. Click the OK button. Use paper that meets HP specifications Use different paper if you are having any of the following problems: ● The printing is too light or seems faded in areas. ● Specks of toner are on the printed pages. ● Toner is smearing on the printed pages. ● Printed characters seem misformed. ● Printed pages are curled. Always use a paper type and weight that this product supports. In addition, follow these guidelines when selecting paper: ● Use paper that is of good quality and free of cuts, nicks, tears, spots, loose particles, dust, wrinkles, voids, staples, and curled or bent edges. ● Use paper that has not been previously printed on. ● Use paper that is designed for use in laser printers. Do not use paper that is designed only for use in Inkjet printers. ● Use paper that is not too rough. Using smoother paper generally results in better print quality. 194 Chapter 11 Solve problems ENWW