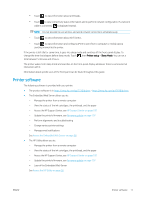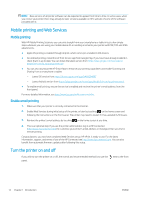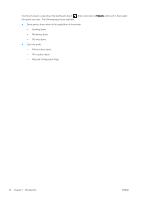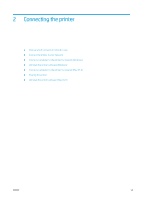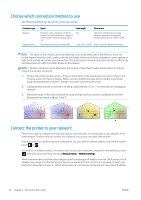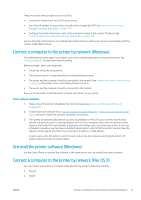HP DesignJet T830 User guide - Page 20
Choose which connection method to use, Connect the printer to your network
 |
View all HP DesignJet T830 manuals
Add to My Manuals
Save this manual to your list of manuals |
Page 20 highlights
Choose which connection method to use The following methods can be used to connect your printer. Connection type Wireless Gigabit ethernet Speed Cable length Other factors Moderate; varies according to conditions N/A (distance to router, interference, number of wireless clients, network topology, and so on) Sensitive to interference over longer distances; requires extra equipment (wireless access point or wireless router) Fast; varies according to network traffic Long: 100 m (328 ft) Requires specific equipment (switches) NOTE: The speed of any network connection depends on all components used in the network, which can include network interface cards, routers, switches and cables. If any one of these components cannot operate at high speed, you will have a low-speed connection. The speed of your network connection can also be affected by the total amount of traffic from other devices on the network. NOTE: Wireless connection can be affected by the location of the network router and the device. In order to improve the wireless connection: 1. Position the wireless access point in a more central position of the working place as shown in figure no 2. Try place away from dense materials. Metal, concrete, double thick walls are the hardest to penetrate, wood and plasterboard are easier. Consider these when positioning the printer. 2. Change wireless channel to one that's not being used preferably 1, 6 or 11 as these are non-overlapping channels. 3. Extend the range of the wireless network by using a simple wireless extender or adding more wireless access points as shown in figures 3 and 4. Connect the printer to your network The printer is able to configure itself automatically for most networks, in a similar way to any computer in the same network. The first time you connect it to a network, this process may take a few minutes. Once the printer has a working network configuration, you can check its network address from the front panel: touch or . To connect to a wireless network, the easiest way is to go to the front panel, swipe down the dashboard, touch , then scroll down the menu and touch Network setup > Wireless settings. When a network device automatically configures itself by receiving an IP address from the DHCP service, this IP address may change from the last time the device is powered off to the next time it is powered on, which may lead to the device being shown as "offline" when driver port settings are configured with the original IP address. 16 Chapter 2 Connecting the printer ENWW